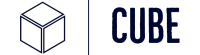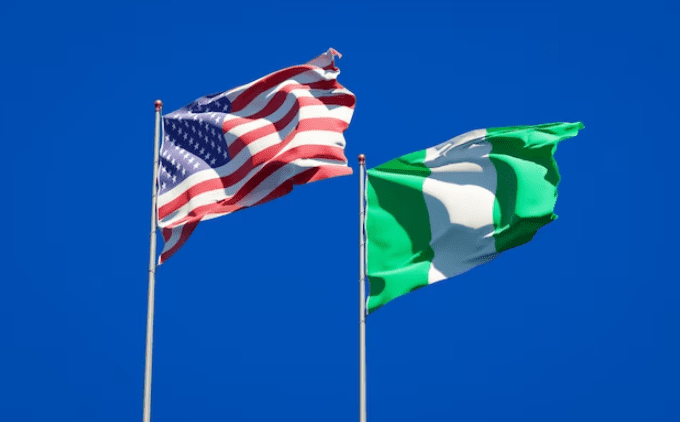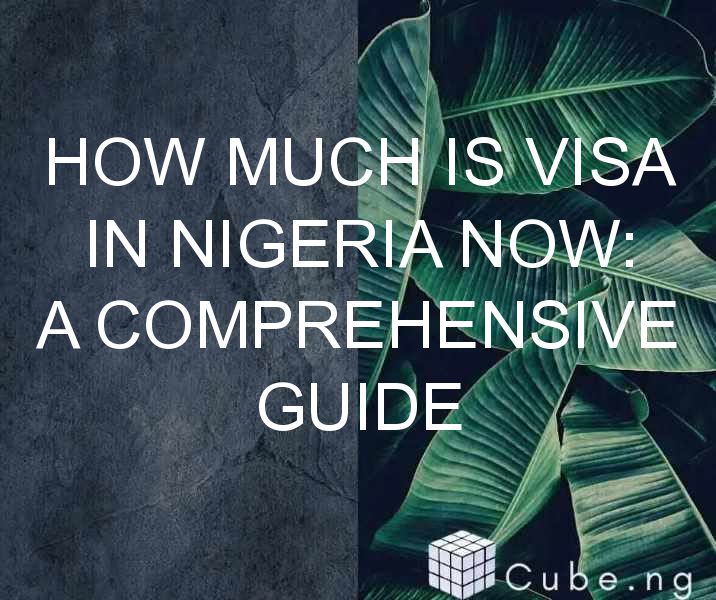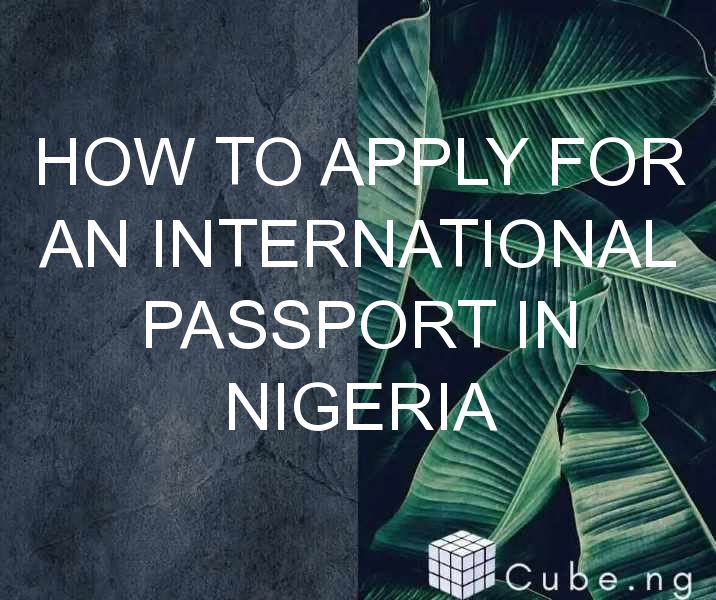Table of Contents
How to Blur Image Background in Photoshop: A Complete Guide
Are you tired of looking at your photos with an unappealing background? Do you want to create stunning images with a blurred background? If yes, then you are in the right place. In this article, we will explore how to blur image background in Photoshop so that you can create beautiful and professional-looking photographs.
What is Photoshop?
Photoshop is a photo editing software that enables you to make various changes to your images. With Photoshop, you can manipulate images, add filters, change color schemes, adjust brightness and contrast, and many more. The software is popular among photographers, designers, and anyone interested in image editing.
Why Blur Image Background?
Blurring the background of an image is a simple but effective way of highlighting the subject. By removing the background's details and focusing on the subject, the picture becomes more appealing and professional-looking. Blurring the background can also help to create a sense of depth and dimensionality in the image.
How to Blur Image Background in Photoshop?
Before we begin, ensure that you have the latest version of Photoshop installed on your computer. Here are the steps to blur image background in Photoshop:
Step 1: Open the Image in Photoshop
Open the image you want to edit in Photoshop. To do this, click "File" in the top left corner of the screen and select "Open." Choose the image you want to edit and click "Open."
Step 2: Select the Subject
Select the subject in the image you want to keep in focus. You can use any of the selection tools in Photoshop, such as the Lasso tool, Magic Wand tool, or Quick Selection tool. Ensure that you select the subject accurately to avoid blurring any part of the subject.
Step 3: Create a Mask
Once you have selected the subject, create a mask of the selection. To do this, click "Layer" in the top left corner of the screen and select "Layer Mask." Choose "Reveal Selection" to create a mask of the selection.
Step 4: Apply Gaussian Blur
With the mask selected, go to the "Filter" menu in the top menu bar and select "Blur." Choose "Gaussian Blur" from the drop-down menu. Adjust the blur radius until you achieve the desired level of blurring.
Step 5: Refine the Mask
If the mask is not accurate, you can refine it by painting over the areas you want to keep sharp or the areas you want to blur. Use the Brush tool and select the black or white color to paint over the mask.
Step 6: Save the Image
Once you have achieved the desired level of blurring, save the image. Click "File" in the top left corner of the screen and select "Save As." Choose the file format you want and click "Save."
Tips for Blurring Image Background in Photoshop
Here are some tips that can help you achieve better results when blurring image background in Photoshop:
- Use a large aperture when taking photos to create a shallow depth of field.
- Choose an appropriate subject and background to ensure that the subject stands out.
- Be careful not to overblur the background, as this can create an unnatural look.
- Experiment with different blur radius settings to achieve the desired effect.
Conclusion
Blurring image background in Photoshop is a simple yet effective way of enhancing your photos. With the above steps, you can blur image background in Photoshop and create stunning images that stand out. Remember to experiment with different settings and techniques to achieve the desired effect.
FAQs
- Is it possible to blur the background of an image without using Photoshop?
Yes, you can use various online tools or mobile apps to blur the background of an image. However, the level of control and accuracy you get with Photoshop is unmatched.
- Can I blur the background of an already blurry image?
No, blurring an already blurry image will not yield any significant results. It is advisable to use a clear and sharp image when blurring the background.
- How can I ensure that the subject stands out after blurring the background?
You can ensure that the subject stands out by selecting an appropriate subject and background. You can also experiment with different blur radius settings to achieve the desired effect.
- Can I use Photoshop to blur the background of a video?
Yes, you can use Photoshop to blur the background of a video. However, this requires advanced knowledge and expertise in video editing.
- What other effects can I apply to my photos using Photoshop?
You can apply various effects to your photos using Photoshop, such as adding filters, adjusting brightness and contrast, changing color schemes, and many more. The software offers endless possibilities for photo editing.