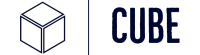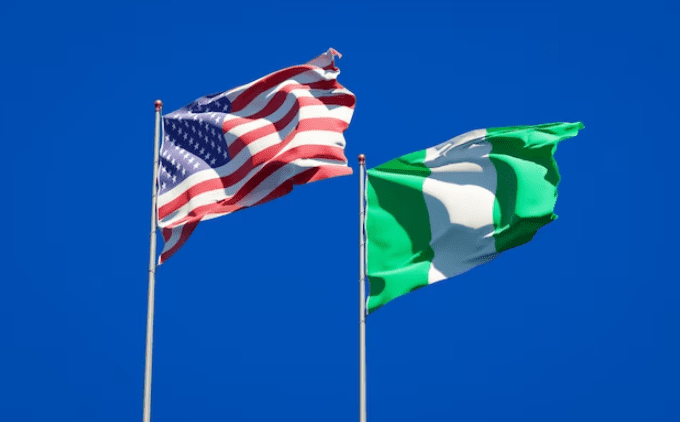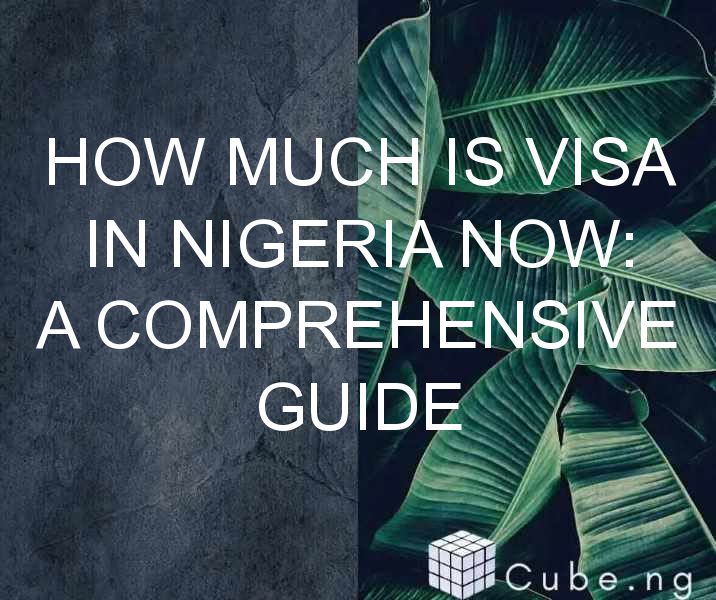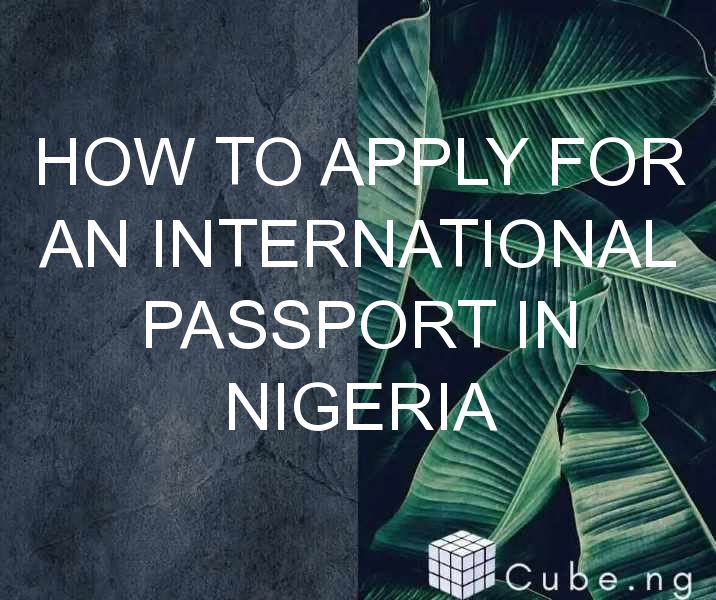Table of Contents
How to Blur Images on Pixellab: A Complete Guide
If you're looking for a way to add a professional touch to your photos or simply want to blur out a portion of an image, Pixellab offers an easy-to-use solution. This article will guide you through the process of blurring images on Pixellab, step-by-step.
What is Pixellab?
Pixellab is a powerful photo editing app that offers a variety of tools to help you enhance your images. It's available for both Android and iOS devices and can be downloaded for free from the Google Play Store or Apple App Store. With Pixellab, you can add text, stickers, filters, and more to your images with just a few taps.
Why Would You Want to Blur an Image?
There are many reasons why you might want to blur an image. For example, you may want to remove personal information from a photo, such as a license plate or a street address. Or, you may want to blur out a distracting background so that the subject of your photo stands out more. Whatever your reason, Pixellab makes it easy to blur an image and achieve the desired effect.
How to Blur Images on Pixellab
Blurring an image on Pixellab is a simple process that can be completed in just a few steps:
Step 1: Open Pixellab and select the image you want to blur
The first step is to open the Pixellab app and select the image you want to blur. You can choose an image from your device's photo library or take a new photo using the app's camera feature.
Step 2: Select the Blur tool
Next, tap on the "Tools" button in the bottom menu and select the "Blur" tool. You'll see a variety of blur options, including Gaussian blur, motion blur, and radial blur.
Step 3: Adjust the blur settings
Once you've selected the blur tool, you can adjust the blur settings to achieve the desired effect. You can adjust the blur radius, angle, and shape using the on-screen sliders and buttons.
Step 4: Apply the blur effect
Once you're satisfied with the blur settings, tap the "Apply" button to apply the blur effect to your image. You can adjust the blur effect at any time by tapping on the "Blur" tool again and making changes to the settings.
Step 5: Save your blurred image
Finally, save your blurred image by tapping on the "Save" button in the bottom menu. You can choose to save the image to your device's photo library or share it directly from the app to social media or messaging apps.
Tips for Blurring Images on Pixellab
Here are a few tips to help you achieve the best results when blurring images on Pixellab:
- Experiment with different blur effects to find the one that works best for your image.
- Use the on-screen sliders and buttons to fine-tune the blur settings and achieve the desired effect.
- Make sure the subject of your photo is still easily recognizable after applying the blur effect.
- Save a copy of the original image before blurring it in case you need to make changes later.
Conclusion
Blurring images on Pixellab is a simple process that can be completed in just a few steps. Whether you're looking to remove personal information from a photo or simply want to blur out a distracting background, Pixellab offers a variety of blur tools to help you achieve the desired effect. With a little experimentation and some fine-tuning, you can create professional-looking images that are sure to impress.
FAQs
1. Is Pixellab free to use?
Yes, Pixellab is a free app that can be downloaded from the Google Play Store or Apple App Store.
2. Can I adjust the intensity of the blur effect?
Yes, you can adjust the intensity of the blur effect by adjusting the blur radius and other settings using the on-screen sliders and buttons.
3. Can I undo the blur effect after applying it?
Yes, you can undo the blur effect by tapping on the "Undo" button in the top menu or by selecting "Edit" from the bottom menu and making changes to the blur settings.
4. Can I apply other effects to my images using Pixellab?
Yes, Pixellab offers a variety of other tools and effects, including text, stickers, filters, and more.
5. Is Pixellab available for both Android and iOS devices?
Yes, Pixellab is available for both Android and iOS devices and can be downloaded for free from the Google Play Store or Apple App Store.