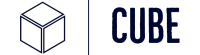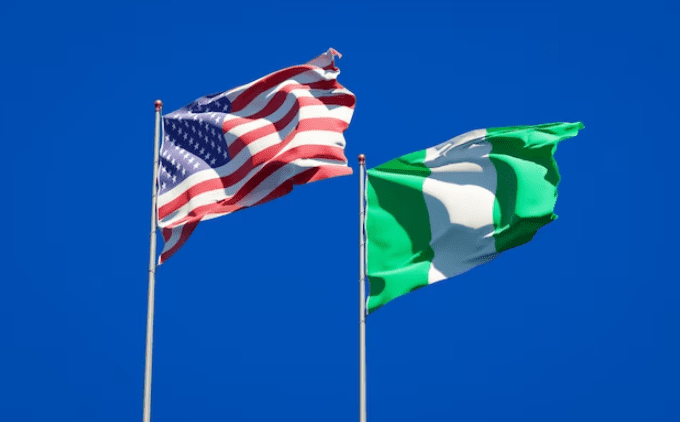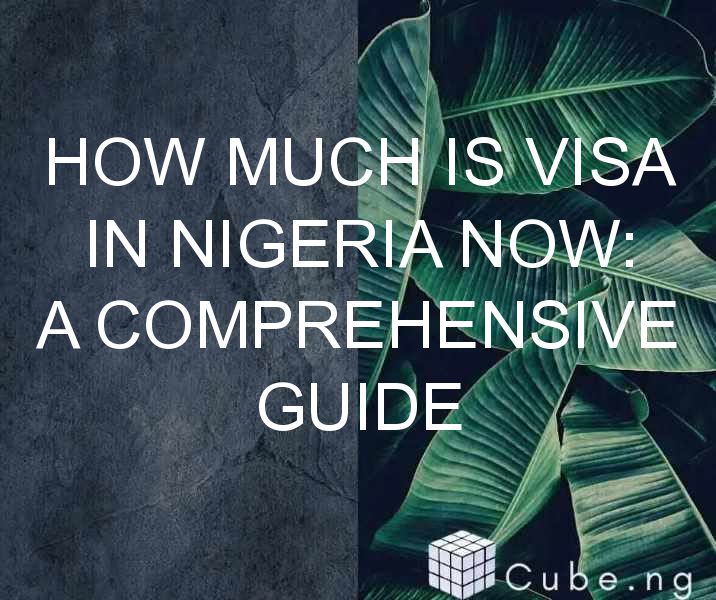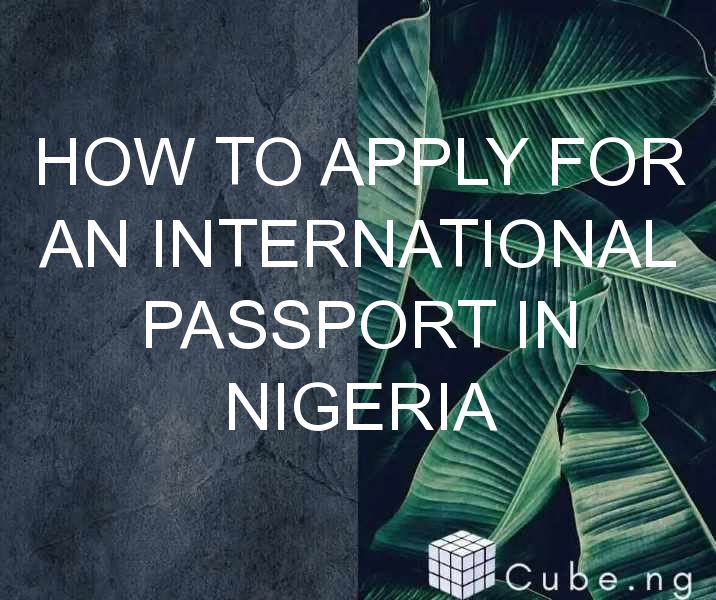Table of Contents
How to Fade a Text in Photoshop: A Comprehensive Guide
If you're looking to add a little flair to your design, fading your text in Photoshop can be an excellent way to do so. But how do you achieve this effect? In this article, we'll provide a step-by-step guide on how to fade text in Photoshop, as well as some tips and tricks to help you achieve the perfect fade.
Getting Started
Before we dive into the steps, it's important to note that you'll need Adobe Photoshop installed on your computer to follow along with this tutorial. If you don't have it, you can download a trial version from the Adobe website.
Once you have Photoshop open, you'll want to create a new document by going to File > New. Here, you can set the size and resolution of your document to your desired specifications.
Step 1: Add Your Text
The first step in fading your text is to add it to your document. To do this, select the Type tool from the toolbar on the left-hand side of the screen. Then, click anywhere on your document and begin typing your desired text.
Once you've entered your text, you can adjust the font, size, and color to your liking.
Step 2: Create a Gradient
The next step is to create a gradient that will be used to fade your text. To do this, select the Gradient tool from the toolbar. Then, click on the Gradient dropdown menu in the options bar at the top of the screen.
Here, you can choose from a variety of pre-made gradients or create your own. To create your own, click on the gradient preview box to open the Gradient Editor.
In the Gradient Editor, you can adjust the colors and opacity of your gradient to achieve the desired effect. You can also add additional color stops by clicking anywhere along the gradient bar.
Once you're happy with your gradient, click OK to save it.
Step 3: Apply the Gradient to Your Text
Now that you have your gradient, it's time to apply it to your text. To do this, select your text layer in the Layers panel on the right-hand side of the screen.
Then, select the Gradient tool again and click and drag diagonally across your text. This will apply the gradient to your text, creating a fade effect.
You may need to adjust the angle and position of your gradient to achieve the desired effect.
Step 4: Fine-Tune Your Fade
Once you've applied your gradient, you may find that you need to make some adjustments to achieve the perfect fade. To do this, select the Eraser tool from the toolbar and adjust the opacity to a low setting.
Then, use the Eraser tool to gently erase parts of your text where you'd like the fade to be more subtle. This will help to create a smoother transition between the faded and non-faded parts of your text.
Step 5: Save Your Work
Once you're happy with your fade, it's time to save your work. To do this, go to File > Save As and choose your desired file format and location.
Congratulations – you've successfully faded your text in Photoshop!
Tips and Tricks
- Experiment with different gradients to achieve different effects.
- Use the Eraser tool to fine-tune your fade and create a more natural transition.
- Try adding a drop shadow to your text to make it stand out even more.
- Don't be afraid to play around with different fonts, sizes, and colors to achieve the perfect look.
Conclusion
Fading your text in Photoshop can be a great way to add some visual interest to your designs. By following the steps outlined in this tutorial and experimenting with different gradients and settings, you'll be able to achieve the perfect fade for your project.
FAQs
Q: Can I fade only part of my text?
A: Yes, you can use the Gradient tool to selectively apply the fade to only part of your text.
Q: Can I use a different tool to create the fade effect?
A: While the Gradient tool is the most common tool used to create a fade effect in Photoshop, you can also use the Brush tool or the Eraser tool to achieve a similar effect.
Q: Can I create a fade effect for other design elements, such as shapes or images?
A: Yes, you can use the Gradient tool to create a fade effect for any design element in Photoshop.
Q: How do I adjust the opacity of my text layer?
A: You can adjust the opacity of your text layer by selecting it in the Layers panel and adjusting the Opacity slider.
Q: Can I apply multiple gradients to my text?
A: Yes, you can apply multiple gradients to your text by creating a new layer for each gradient and using the Gradient tool to apply them.