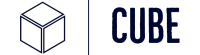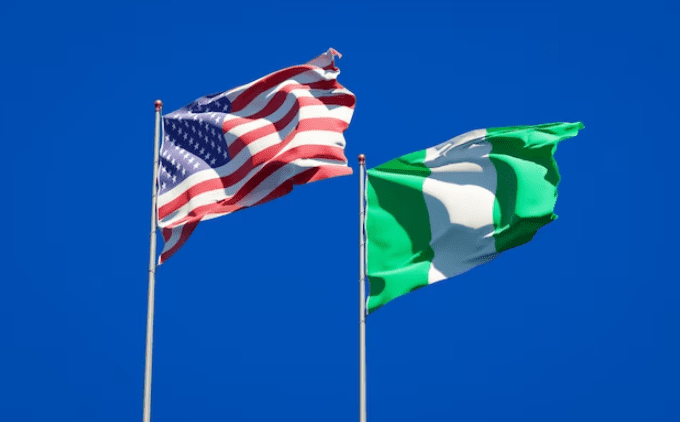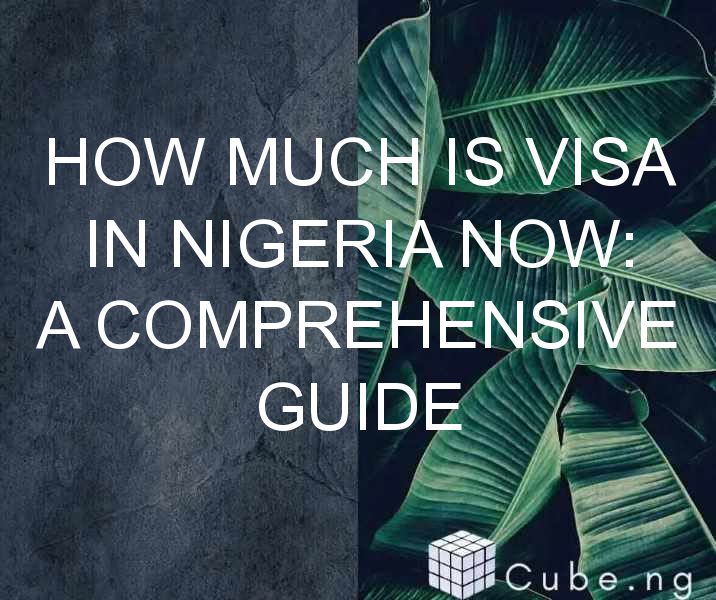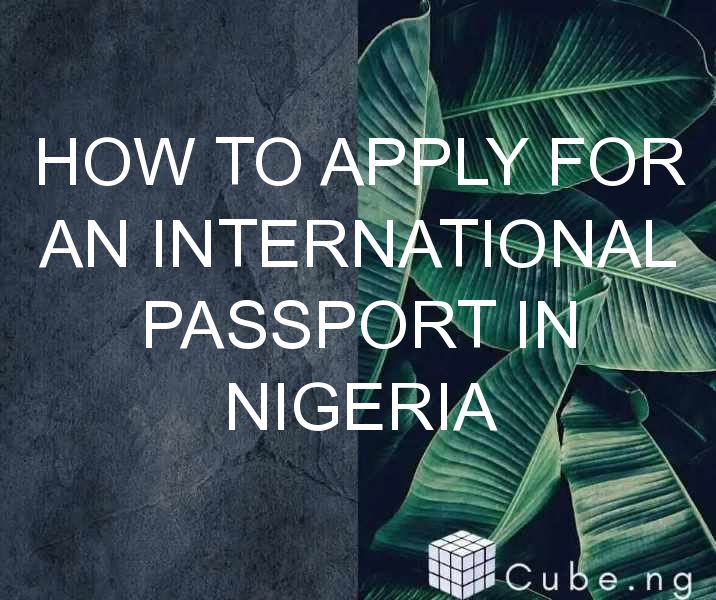Table of Contents
How to Fade Picture on Photoshop: A Beginner's Guide
If you're a beginner in Photoshop, you may find it challenging to navigate through the many features of the software. One of the things you may want to learn is how to fade a picture on Photoshop. This effect is commonly used in creating photo collages, website banners, and other graphic designs. In this article, we'll provide a step-by-step guide on how to fade a picture on Photoshop.
Understanding Fading in Photoshop
Before we dive into the steps, let's first understand what fading means in Photoshop. Fading is the process of gradually decreasing the opacity or transparency of an image. This means that the image will become less visible and blend with the background. Fading can be applied to the entire image or just a portion of it. It's a great technique to use when you want to add depth and dimension to your designs.
Step-by-Step Guide on Fading a Picture on Photoshop
Now that we know what fading is, let's proceed to the step-by-step guide on how to fade a picture on Photoshop.
Step 1: Open your image in Photoshop
The first step is to open your image in Photoshop. You can do this by clicking "File" and selecting "Open" or by using the shortcut key "Ctrl+O" (Windows) or "Cmd+O" (Mac).
Step 2: Duplicate the layer
Once you have your image open, duplicate the layer by right-clicking on the layer and selecting "Duplicate Layer." This will create a copy of your image on a separate layer.
Step 3: Add a layer mask
After duplicating the layer, add a layer mask by clicking on the "Add layer mask" button at the bottom of the Layers panel. A layer mask allows you to hide or reveal parts of the layer by painting on it with black or white.
Step 4: Apply a gradient to the layer mask
Select the layer mask by clicking on it. Then, select the Gradient tool from the toolbar or press "G" on your keyboard. Choose the gradient you want to use from the options bar. You can use the default black to white gradient or create your own.
Next, drag the Gradient tool from the part of the image where you want the fading effect to start to where you want it to end. You can adjust the angle and length of the gradient by dragging the Gradient tool at a different angle or distance.
Step 5: Adjust the opacity
After applying the gradient, adjust the opacity of the layer to control the intensity of the fading effect. You can do this by dragging the Opacity slider in the Layers panel or by typing in the desired value.
Step 6: Save your image
Once you're satisfied with the fading effect, save your image by clicking "File" and selecting "Save" or "Save As."
Tips for Fading a Picture on Photoshop
Here are some tips to keep in mind when fading a picture on Photoshop:
- Use a subtle gradient for a more natural-looking effect.
- Experiment with different gradients and opacity values to achieve the desired effect.
- Use layer masks to control the areas where the fading effect is applied.
- Save a copy of your original image before applying the fading effect in case you need to make changes later.
Conclusion
Fading a picture on Photoshop may seem intimidating at first, but with the right tools and techniques, it's a simple process that can add depth and dimension to your designs. By following the step-by-step guide we provided, you'll be able to create stunning faded images in no time.
FAQs
Q1: Can I fade only a portion of my image?
Yes, you can use layer masks to control the areas where the fading effect is applied. Simply paint on the layer mask with black to hide parts of the layer or white to reveal them.
Q2: How do I adjust the angle and length of the gradient?
To adjust the angle, click and drag the Gradient tool at a different angle. To adjust the length, drag the Gradient tool at a different distance.
Q3: Can I use a custom gradient?
Yes, you can create your own gradient by selecting the Gradient tool and clicking on the gradient preview in the options bar. This will open the Gradient Editor where you can create and save your own gradients.
Q4: Can I apply the fading effect to multiple layers?
Yes, you can apply the fading effect to multiple layers by duplicating the layers and applying the same gradient and opacity settings.
Q5: Can I undo the fading effect?
Yes, you can undo the fading effect by selecting the layer with the effect applied and clicking on the "Undo" button in the Edit menu or by using the shortcut key "Ctrl+Z" (Windows) or "Cmd+Z" (Mac).