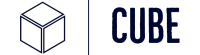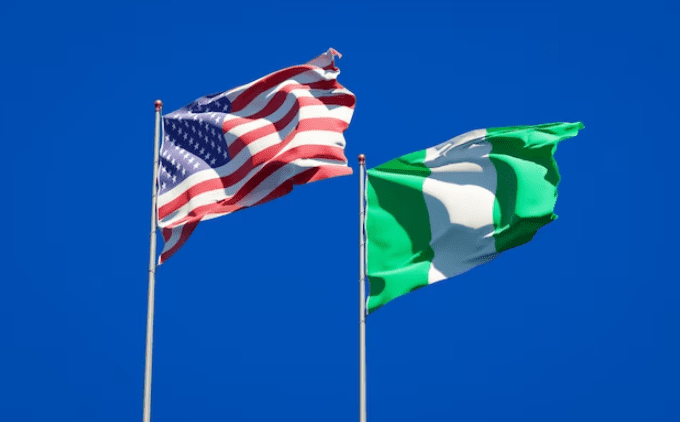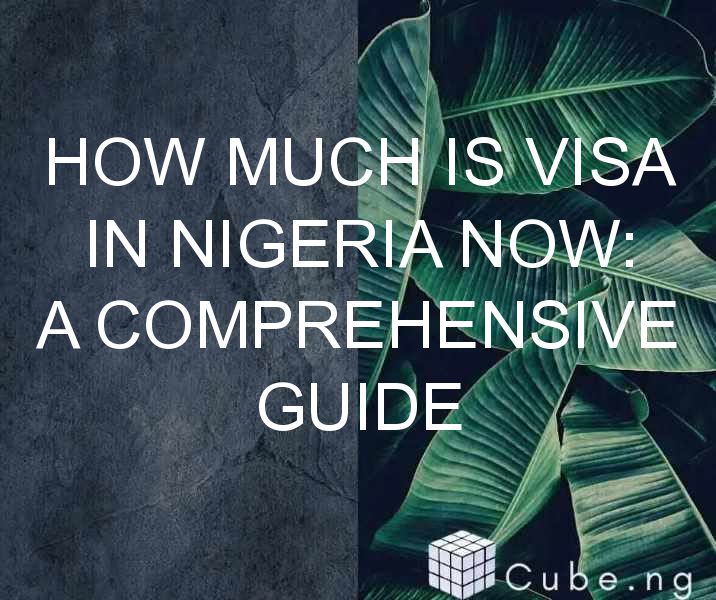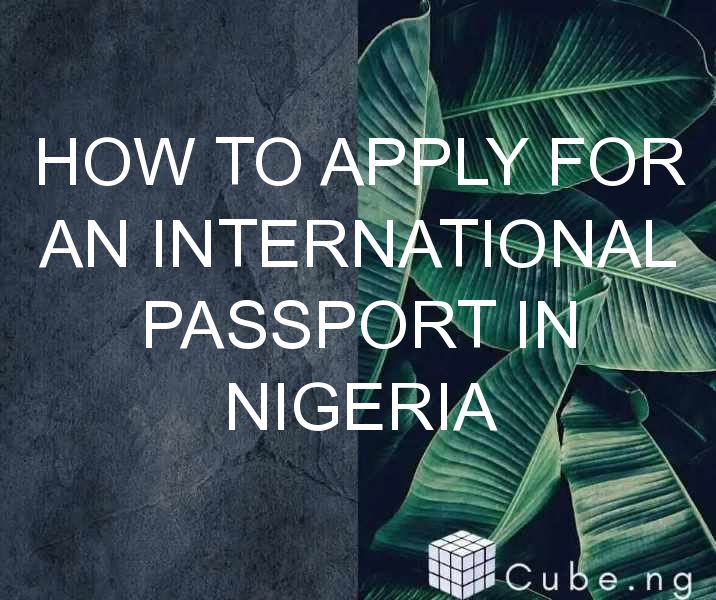Table of Contents
How to Fade Picture on Photoshop: A Step-by-Step Guide
As a photo editing software, Photoshop is an essential tool for photographers, graphic designers, and even social media enthusiasts. One of the most sought-after effects of photo editing is fading a picture, which can make an image appear vintage, dreamy, or simply more aesthetically pleasing. In this article, we'll show you how to fade a picture on Photoshop with a step-by-step guide.
Step 1: Open the Image
The first step is to open the image you want to fade on Photoshop. Go to "File" > "Open" and select the image you want to edit. If the image is already open, skip to the next step.
Step 2: Duplicate the Layer
To avoid damaging the original image, it's recommended to duplicate the layer before applying any edits. Right-click on the layer and select "Duplicate Layer." You can also use the keyboard shortcut "Ctrl+J" (Windows) or "Command+J" (Mac).
Step 3: Add a Layer Mask
A layer mask will allow you to apply the fade effect selectively to certain areas of the image. With the duplicated layer selected, go to "Layer" > "Layer Mask" > "Reveal All." A white layer mask thumbnail will appear next to the layer thumbnail.
Step 4: Choose the Gradient Tool
The gradient tool is a versatile tool that can create a fade effect. Select the gradient tool from the toolbar (shortcut "G") or by pressing Shift+G until it appears.
Step 5: Set the Gradient
Click on the gradient swatch in the options bar to open the gradient editor. Choose the black to white gradient, which is the default gradient. Make sure the gradient type is set to "Linear."
Step 6: Apply the Gradient
With the gradient tool selected, click and drag the cursor across the image from the point where you want the fade to start to where you want it to end. You can adjust the gradient by changing the angle, position, or opacity.
Step 7: Refine the Fade
If you want to refine the fade effect, you can use the brush tool with a black or white foreground color to paint over the layer mask. Black will reveal the original image while white will reveal the faded layer. You can also adjust the opacity of the brush to create a gradual fade.
Step 8: Save the Image
Once you're satisfied with the fade effect, save the image by going to "File" > "Save As." You can choose the format, quality, and location of the file.
Tips and Tricks
- Experiment with different gradients, colors, and opacities to create unique fades.
- Use layer masks to apply the fade effect selectively to certain areas of the image.
- Adjust the brightness and contrast of the image to enhance the fade effect.
Conclusion
Fading a picture on Photoshop is a simple yet effective way to give your images a vintage or dreamy look. With the gradient tool and layer masks, you can create unique fades that enhance the mood and aesthetic of your photos.
FAQs
Q1. Will fading a picture reduce its quality?
A1. Fading a picture does not necessarily reduce its quality, but it can affect the contrast and brightness of the image. It's important to save a copy of the original image and experiment with different fade settings to find the best result.
Q2. Can I fade only certain parts of an image?
A2. Yes, you can use layer masks to apply the fade effect selectively to certain areas of the image. Simply paint over the layer mask with a black or white brush to reveal or conceal the fade effect.
Q3. Is it possible to fade a picture without Photoshop?
A3. Yes, there are other photo editing software or apps that allow you to fade a picture. However, Photoshop offers more advanced features and control over the editing process.
Q4. Can I use a pattern or texture as a gradient for the fade effect?
A4. Yes, you can choose a pattern or texture as a gradient in the gradient editor. This can create unique and interesting fade effects.
Q5. How do I undo the fade effect?
A5. To undo the fade effect, simply delete the layer mask or adjust the opacity of the layer. You can also go to "Edit" > "Step Backward" or use the keyboard shortcut "Ctrl+Z" (Windows) or "Command+Z" (Mac).