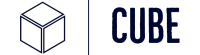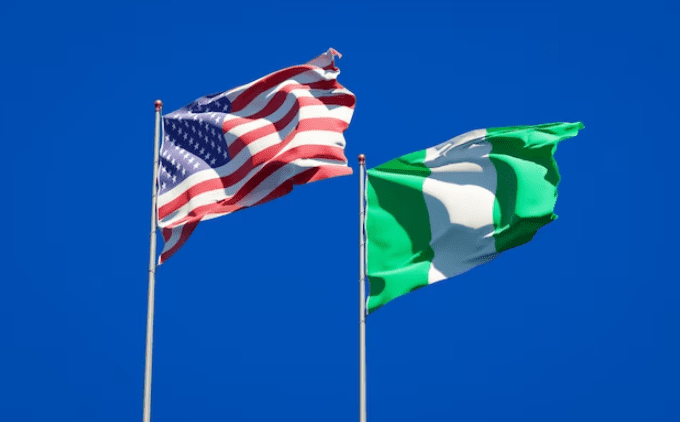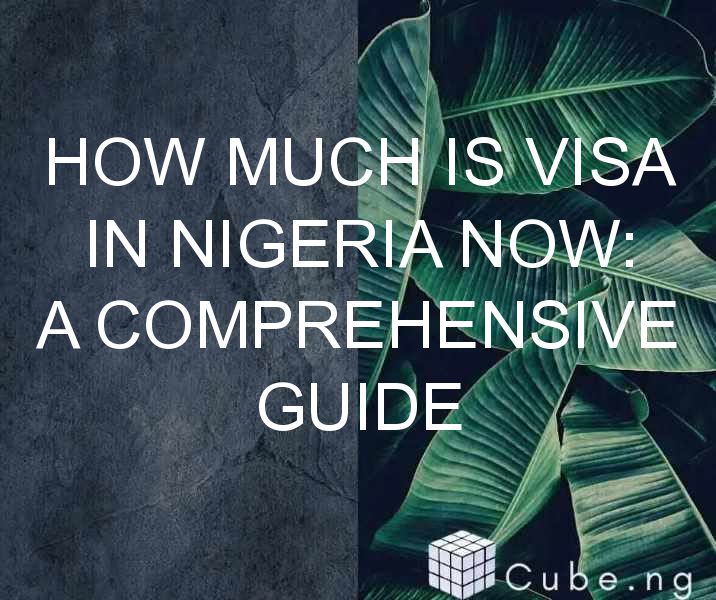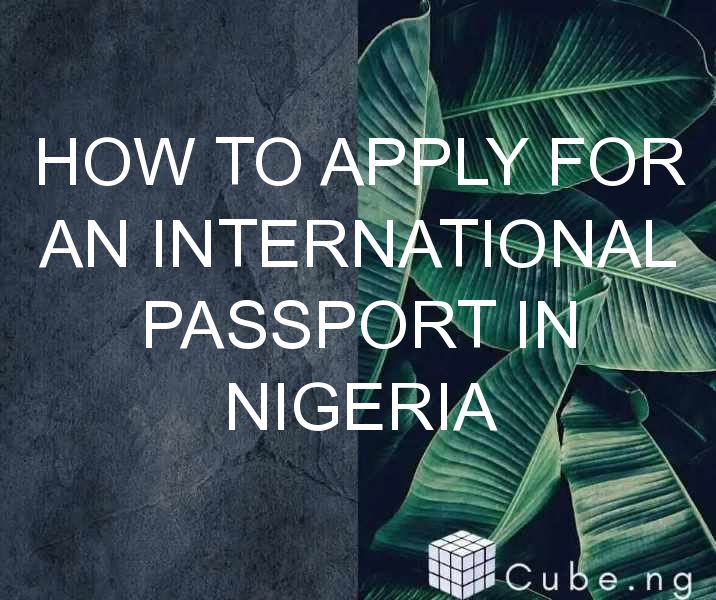Table of Contents
How to Pin Icons to Screen: A Step-by-Step Guide
If you're someone who spends a lot of time on your computer, you've probably encountered the problem of cluttered desktop icons. It can be frustrating to have to search through a sea of icons just to find the one you need. Fortunately, there is an easy solution to this problem: pinning icons to your screen. In this article, we'll walk you through the steps of how to pin icons to your screen on both Windows and Mac computers.
Part 1: Pinning Icons on Windows
Step 1: Choose the Icon You Want to Pin
The first step in pinning an icon to your screen is to choose which icon you want to pin. This can be any shortcut, file, or folder on your desktop or in your file explorer.
Step 2: Right-Click on the Icon
Once you've chosen the icon you want to pin, right-click on it. This will bring up a menu of options.
Step 3: Select "Pin to Taskbar" or "Pin to Start"
In the menu that pops up, you'll see several options. Select "Pin to Taskbar" if you want the icon to appear on your taskbar (the bar at the bottom of your screen where your open applications are displayed). Select "Pin to Start" if you want the icon to appear in your Windows Start Menu.
Step 4: Enjoy Your Newly Pinned Icon
Once you've selected your preferred option, the icon will be pinned to your screen. You can now easily access it with just one click.
Part 2: Pinning Icons on Mac
Step 1: Choose the Icon You Want to Pin
As with Windows, the first step in pinning an icon to your screen on Mac is to choose which icon you want to pin.
Step 2: Open the Applications Folder
Unlike with Windows, you'll need to go through the Applications folder to pin icons on a Mac. To open the Applications folder, click on the Finder icon (the smiling face in your dock) and then select "Applications" from the left-hand menu.
Step 3: Drag and Drop the Icon to the Dock
Once you've found the icon you want to pin in the Applications folder, simply drag and drop it onto the dock at the bottom of your screen. The icon will now be permanently pinned to your dock.
Step 4: Enjoy Your Newly Pinned Icon
Like with Windows, once you've pinned your icon, you can now easily access it with just one click from your dock.
Conclusion
Pinning icons to your screen can be a simple yet effective way to reduce clutter and increase productivity on your computer. Whether you're using Windows or Mac, the process is easy and straightforward. By following the steps outlined in this guide, you can quickly and easily pin your favorite icons to your screen and streamline your computer usage.
FAQ
Q1. Can I unpin icons from my screen?
Yes, you can easily unpin icons from your screen by right-clicking on them and selecting "Unpin" or "Remove from Dock."
Q2. Can I pin multiple icons to my screen?
Yes, you can pin as many icons as you want to your screen, either on your taskbar (Windows) or dock (Mac).
Q3. Can I rearrange my pinned icons?
Yes, you can rearrange your pinned icons by clicking and dragging them to different positions on your taskbar (Windows) or dock (Mac).
Q4. What if I accidentally delete a pinned icon?
If you accidentally delete a pinned icon, simply follow the steps outlined in this guide to pin it back to your screen.
Q5. Can I pin icons from non-default locations (e.g. external hard drives) to my screen?
Yes, you can pin icons from non-default locations by first creating a shortcut to the file or folder and then following the steps outlined in this guide to pin the shortcut to your screen.