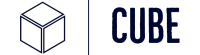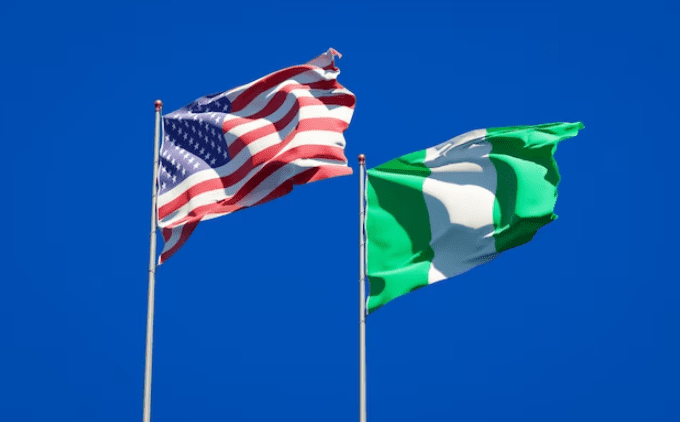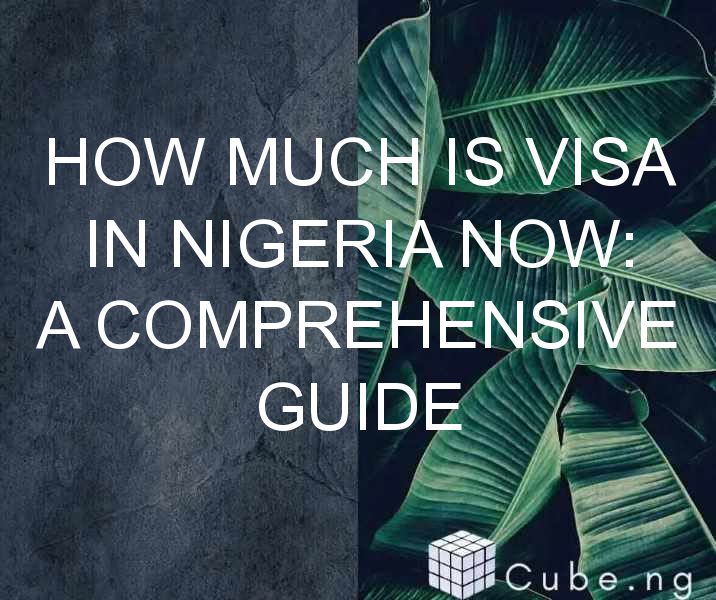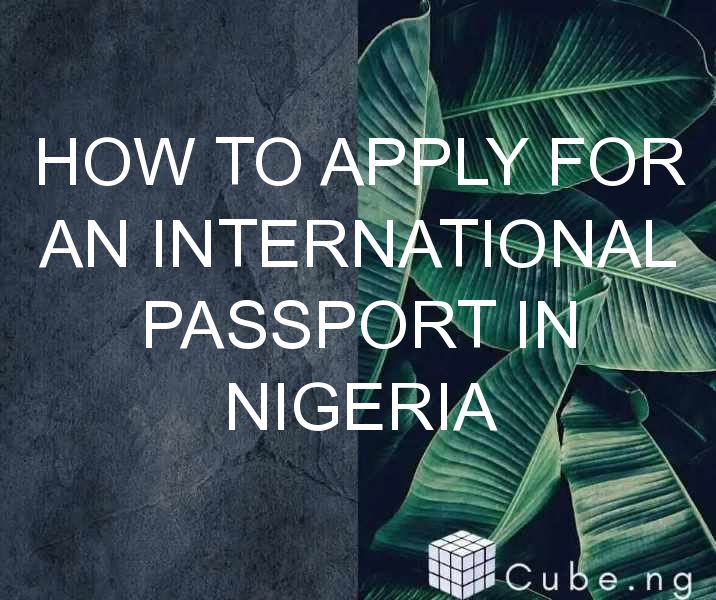Table of Contents
How to Snip in PC: A Comprehensive Guide
Screen capturing is an essential activity for most computer users, whether for work or entertainment. Do you need to grab an image or screenshot? Windows' snipping tool is at your service. This tool has been around for a while now and is present in all versions of Windows, from Windows 7 up to Windows 10. In this guide, we will take you through the process of using the snipping tool in Windows.
What is the Snipping Tool in Windows?
The snipping tool is a built-in screen capturing tool that has been part of Windows since Windows Vista. With this tool, you can capture screenshots of your computer screen, select a specific area of your screen or capture the entire screen.
How to Access the Snipping Tool in Windows
To access the snipping tool on your Windows computer, you can search for it in the start menu search bar or press Windows + Shift + S to use the snipping tool shortcut. You can also find it in the Accessories folder in the Start menu.
Snipping Tool Modes
The snipping tool offers four different modes of capturing your screen:
Free-Form Snip
This mode allows you to draw any shape around the area you intend to capture.
Rectangular Snip
This mode allows you to capture a rectangular portion of your screen.
Window Snip
This mode enables you to capture a specific window, including the title bar and contents.
Full-Screen Snip
This mode captures the entire screen, including all open windows.
How to Capture a Screenshot in Windows with the Snipping Tool
Now that you know what the snipping tool is and how to access it, let's dive into the steps of capturing a screenshot.
Step 1: Launch the Snipping Tool
Launch the snipping tool using any of the methods we have discussed above.
Step 2: Choose the Snipping Mode
Select the snipping mode you want to use by clicking on the drop-down arrow next to the "New" button in the snipping tool pop-up window.
Step 3: Capture the Screenshot
Use your mouse to select the area you intend to capture, depending on the mode you have chosen. Once you have selected the area, the snipping tool pop-up window will display your captured screenshot.
You can now save the screenshot to your local drive or share it with others using the snipping tool's sharing feature. To save the screenshot, click on "File" in the snipping tool pop-up window and select "Save As." If you want to share the screenshot, click on the "Copy" button in the snipping tool pop-up window and paste it to your preferred location.
Tips and Tricks for Using the Snipping Tool
The snipping tool is a handy tool for screen capturing, and you can make the most out of it by following these tips and tricks:
Customize Screenshot Delay Time
You can customize the screenshot delay time to allow you to capture a specific event or activity on your screen. To do this, launch the snipping tool, click on "Delay," and select the number of seconds you want to delay.
Annotate Your Captured Screenshots
The snipping tool comes with a built-in annotation feature that enables you to add text, highlights, and other shapes to your captured screenshots. To access the annotation tools, click on "Pen" or "Highlighter" in the snipping tool pop-up window.
Use Keyboard Shortcuts
You can also use keyboard shortcuts to launch the snipping tool and capture screenshots. Use Windows + Shift + S to launch the snipping tool and capture rectangular snips, or use Windows + PrintScreen to capture the entire screen.
Conclusion
Capturing screenshots is an essential activity for most computer users. With the snipping tool in Windows, you have a built-in tool that makes capturing screenshots easy and straightforward. Now that you know how to use the snipping tool, you can capture and share screenshots with ease.
FAQs
1. Does the snipping tool save automatically?
No, the snipping tool does not save your screenshots automatically. You have to save them manually.
2. Can I use the snipping tool to capture video?
No, the snipping tool is only designed for capturing screenshots.
3. How do I change the default save location for snipping tool screenshots?
To change the default save location for snipping tool screenshots, click on "Options" in the snipping tool window, select "Save As," and choose the directory you want to save your screenshots.
4. How do I crop my screenshots in the snipping tool?
To crop a screenshot in the snipping tool, click on "Pen" in the snipping tool window, select "Eraser," and use your mouse to erase the areas you want to remove.
5. Can I use the snipping tool to capture a specific area of a webpage?
Yes, you can use the snipping tool to capture a specific area of a webpage, but it may not work correctly on some web pages.