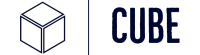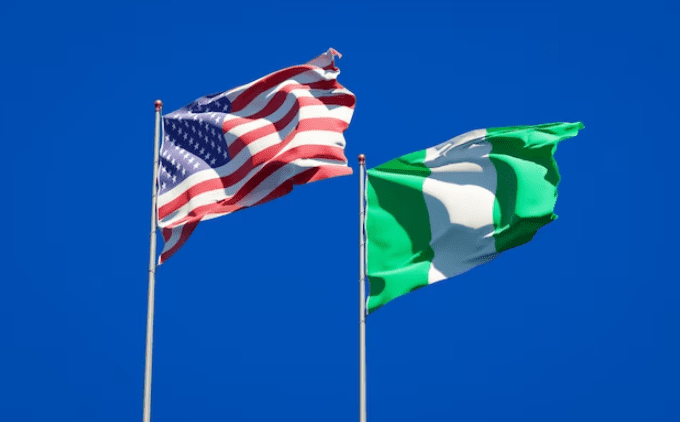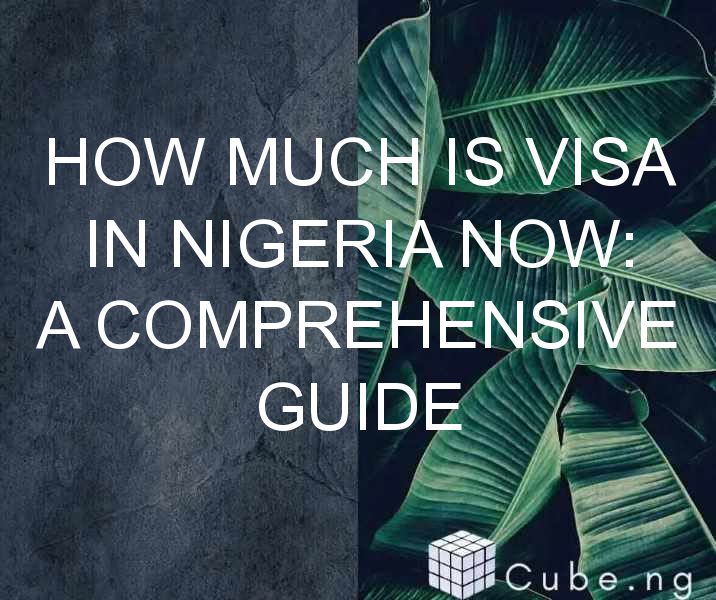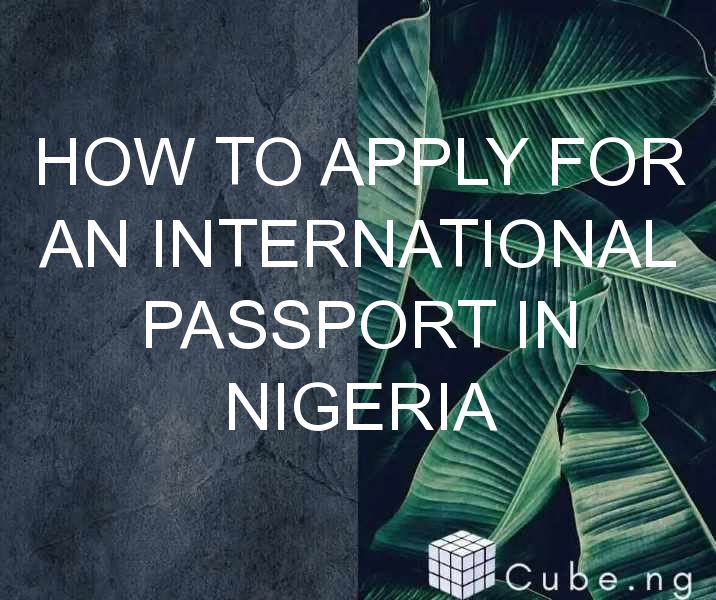Table of Contents
How to Sum Figures in Excel: A Comprehensive Guide
Excel is a powerful tool that can be used for various purposes such as organizing data, creating charts, and performing calculations. One of the most frequently used functionalities in Excel is the ability to sum figures. In this article, we will walk you through the steps of how to sum figures in Excel.
What is Summing in Excel?
Summing in Excel is the process of adding up values in a selected range of cells. This functionality is often used to calculate totals, averages, and other mathematical formulas. Excel has built-in functions that can be used to sum data, such as the SUM function, which is used to add up values in a specified range of cells.
Using the SUM Function
The SUM function is the most commonly used function in Excel for summing up data. To use the SUM function, follow these steps:
- Select the cell where you want the sum to appear.
- Type the equal sign (=) followed by the word SUM.
- Select the range of cells that you want to sum.
- Close the parentheses and hit enter.
For example, let's say you have a column of numbers in cells A1 through A5 that you want to sum. You would select the cell where you want the sum to appear, type "=SUM(" and then select the range of cells by dragging the cursor from A1 to A5. Finally, close the parentheses and hit enter. The sum of the numbers in A1 through A5 will appear in the selected cell.
Summing a Range of Cells
To sum a range of cells in Excel, you can use the AutoSum feature. The AutoSum feature is located on the Home tab in the Editing group.
- Select the cell where you want the sum to appear.
- Click on the AutoSum button.
- Excel will automatically select what it thinks is the range you want to sum up.
- Hit enter to see the sum.
If Excel has not selected the correct range of cells, you can adjust the range by clicking and dragging to select the correct cells.
Summing Columns and Rows
One of the most common tasks in Excel is summing columns and rows. Summing a column or row is just like summing a range of cells, except you select an entire column or row instead of a range of cells.
To sum a column:
- Select the cell where you want the sum to appear.
- Type "=SUM(" and then select the column you want to sum.
- Close the parentheses and hit enter.
To sum a row:
- Select the cell where you want the sum to appear.
- Type "=SUM(" and then select the row you want to sum.
- Close the parentheses and hit enter.
Summing Multiple Ranges
Sometimes you may need to sum multiple ranges of cells in Excel. This can be done using the SUM function and the addition operator.
To sum multiple ranges:
- Select the cell where you want the sum to appear.
- Type the equal sign (=) followed by the word SUM.
- Select the first range of cells that you want to sum.
- Type a plus sign (+).
- Select the second range of cells that you want to sum.
- Continue adding plus signs and selecting ranges until you have included all of the ranges you want to sum.
- Close the parentheses and hit enter.
For example, let's say you have a column of numbers in cells A1 through A5 and a column of numbers in cells C1 through C5 that you want to sum. You would select the cell where you want the sum to appear, type "=SUM(" and then select the range of cells by dragging the cursor from A1 to A5. Type a plus sign (+), select the range of cells by dragging the cursor from C1 to C5. Finally, close the parentheses and hit enter. The sum of the numbers in A1 through A5 and C1 through C5 will appear in the selected cell.
Using Other Functions to Sum Data
Excel has many built-in functions that can be used to sum data in specific ways. Here are a few examples:
- AVERAGE: Calculates the average of a range of cells.
- MAX: Returns the highest value in a range of cells.
- MIN: Returns the lowest value in a range of cells.
- COUNT: Counts the number of cells that contain numbers in a range of cells.
These functions can be used in combination with the SUM function to perform more complex calculations.
Conclusion
Summing figures in Excel is a fundamental skill that is essential for anyone who works with data. In this article, we have covered the basics of how to sum figures in Excel using the SUM function, AutoSum, and other built-in functions. With these tools, you can easily add up values in Excel and perform complex calculations.
FAQs
-
Can I sum figures in Excel by typing them out?
Yes, you can manually type out the numbers you want to sum and use the SUM function to add them up. -
What happens if I select cells that contain both numbers and text?
Excel will only sum the cells that contain numbers and ignore the cells that contain text. -
Can I use the SUM function to sum figures in different worksheets?
Yes, you can use the SUM function to sum figures in different worksheets by specifying the worksheet name and cell range. -
Can I sum figures based on criteria?
Yes, you can use the SUMIF and SUMIFS functions to sum figures based on specific criteria. -
What is the maximum number of cells I can sum in Excel?
Excel allows you to sum up to 8,192 cells at a time. If you need to sum more cells, you will need to break them up into smaller ranges.