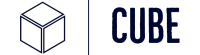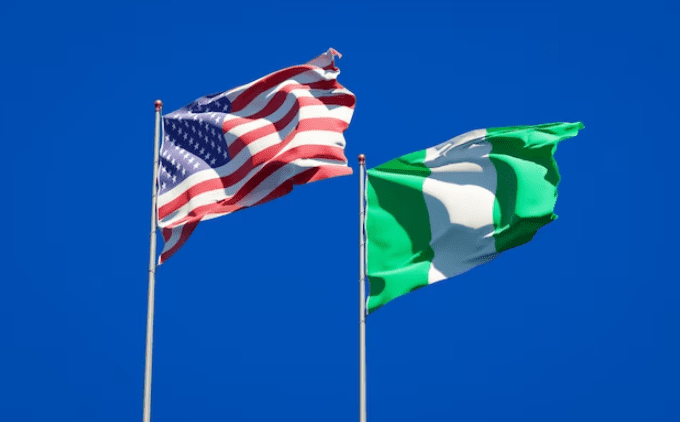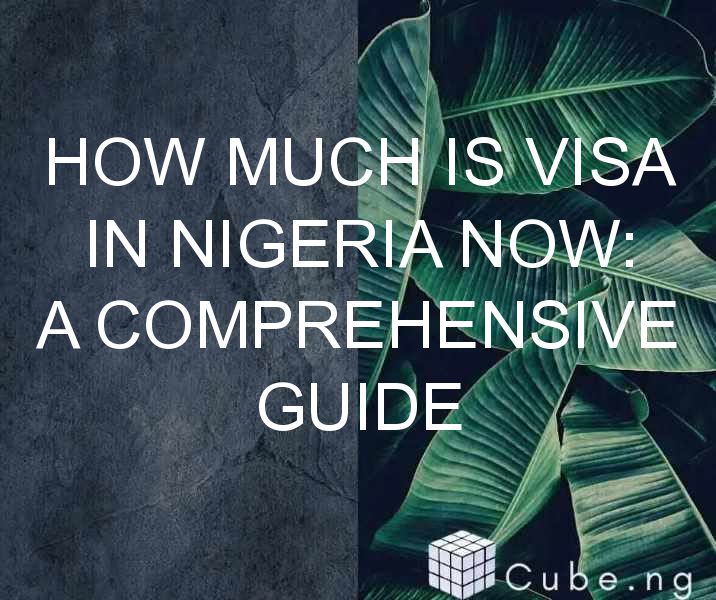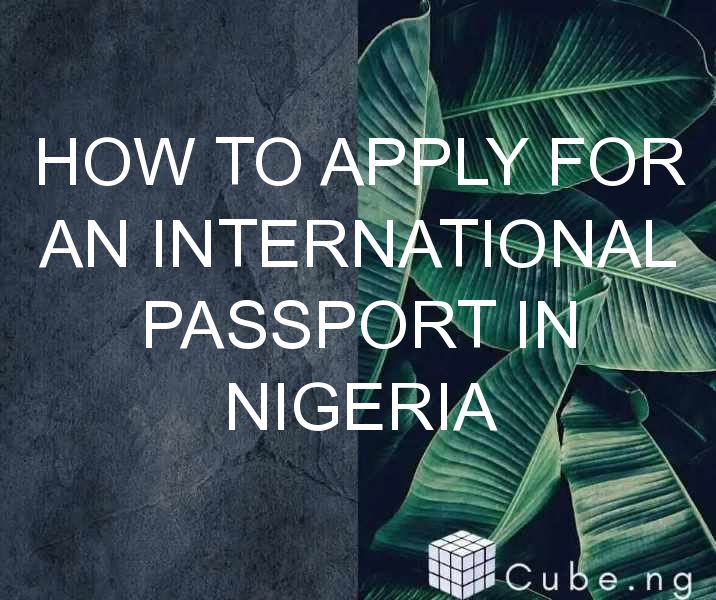Table of Contents
How to Sum Up on Excel
Excel is an essential tool for anyone who works with numbers. It is a powerful spreadsheet software that can be used for a range of tasks, including data analysis, budgeting, and project management. One of the most basic functions of Excel is the ability to sum up a series of numbers. In this article, we will explore different ways to sum up on Excel, including using the SUM function, AutoSum, and more.
What is Summing Up in Excel?
Summing up in Excel is the process of adding up a series of numbers. This is a useful function when you have large sets of data that you need to analyze or calculate. By summing up the data, you can get a quick overview of the total value of the data set.
How to Use the SUM Function
The SUM function is a built-in function in Excel that allows you to add up a series of numbers. Here's how to use it:
- Select the cell where you want to display the total.
- Type the formula "=SUM(" into the formula bar.
- Select the range of cells you want to add up.
- Close the parentheses and press Enter.
For example, if you want to add up the numbers in cells A1 to A10, you would type "=SUM(A1:A10)" into the formula bar. Excel will then display the total in the cell where you entered the formula.
Using AutoSum
If you want to sum up a column or row of data quickly, you can use the AutoSum function. Here's how:
- Select the cell below the column or to the right of the row you want to sum up.
- Click on the "AutoSum" button in the "Editing" group on the "Home" tab.
- Excel will automatically select the range of cells to sum up. If the range is correct, press Enter. If not, adjust the range manually.
The AutoSum function is a quick and easy way to sum up a column or row of data.
Summing Up with the Mouse
You can also use the mouse to sum up a series of numbers in Excel. Here's how:
- Click on the cell where you want to display the total.
- Hold down the "Ctrl" key and click on each cell you want to add up.
- Release the "Ctrl" key and press "Alt" and "=" at the same time.
Excel will then display the total in the cell where you entered the formula.
Summing Up Multiple Sheets
If you have data across multiple sheets that you need to sum up, you can use the "3D Sum" function. Here's how:
- Select the cell where you want to display the total.
- Type the formula "=SUM(" into the formula bar.
- Click on the first sheet tab.
- Select the range of cells you want to add up.
- Press the "Shift" key and click on the last sheet tab.
- Select the range of cells you want to add up on the last sheet.
- Close the parentheses and press Enter.
Excel will then display the total in the cell where you entered the formula.
Summing Up with Conditions
If you want to sum up a range of cells based on specific conditions, you can use the "SUMIF" function. Here's how:
- Select the cell where you want to display the total.
- Type the formula "=SUMIF(" into the formula bar.
- Select the range of cells you want to evaluate.
- Type the condition you want to evaluate.
- Select the range of cells you want to add up.
- Close the parentheses and press Enter.
For example, if you want to sum up all the sales figures for a specific product, you would type "=SUMIF(A1:A10,"Product X",B1:B10)" into the formula bar. Excel will then display the total in the cell where you entered the formula.
Conclusion
Summing up on Excel is a basic but essential function that can save you time and help you get a quick overview of your data. Whether you're using the SUM function, AutoSum, or other methods, Excel has a range of tools to help you add up your numbers quickly and efficiently.
FAQs
-
Can I sum up non-contiguous cells in Excel?
Yes, you can use the mouse method described above to sum up non-contiguous cells in Excel. -
Can I sum up data in Excel based on multiple conditions?
Yes, you can use the "SUMIFS" function to sum up data based on multiple conditions. -
Can I sum up data in Excel using a formula?
Yes, you can use the formula bar to enter a formula that sums up a range of cells. -
Can I use the sum function to add up rows and columns?
Yes, you can use the SUM function to add up rows and columns in Excel. -
Is there a limit to how many cells I can sum up in Excel?
No, there is no limit to how many cells you can sum up in Excel. However, extremely large data sets may slow down the performance of your computer.