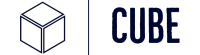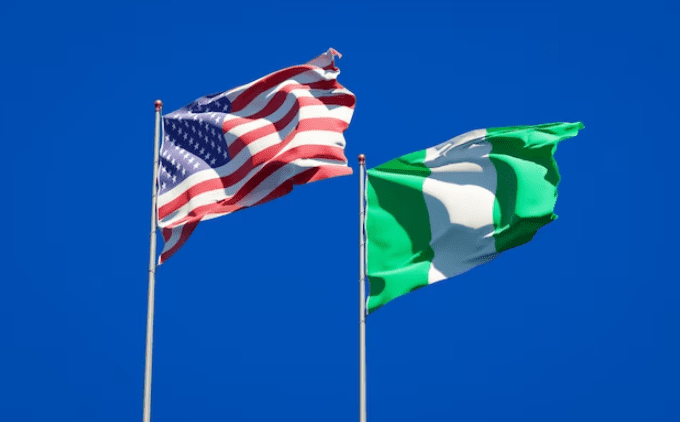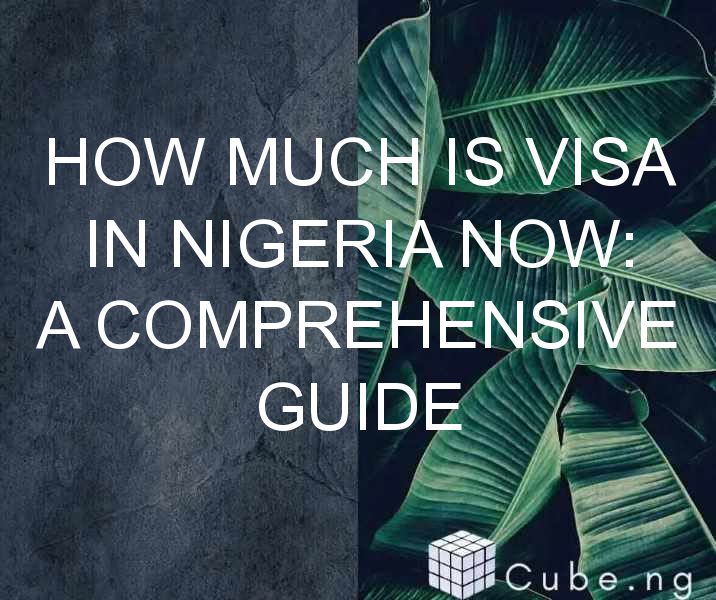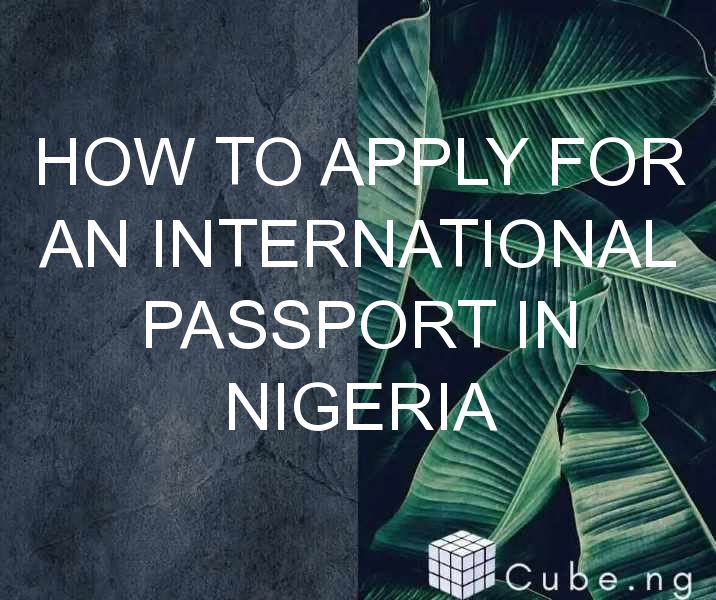How to Upgrade iPhone 7
Are you an iPhone 7 user looking to upgrade your device? Whether it's for performance, features, or simply to have the latest technology, upgrading your iPhone 7 is a great decision. In this article, we'll guide you through the process of upgrading your iPhone 7.
Step 1: Check Compatibility
Before upgrading your iPhone 7, ensure that your device is compatible with the latest iOS. The latest iOS version is iOS 14. This version is compatible with iPhone 7 and newer models. You can check your current iOS version by going to Settings > General > About > Software Version. If your current iOS version is lower than iOS 14, you'll need to update your iPhone 7 before upgrading.
Step 2: Backup Your Data
Before upgrading your iPhone 7, it's essential to back up your data to prevent any loss of important files. You can back up your iPhone 7 data using iCloud or iTunes. To back up to iCloud, go to Settings > iCloud > Backup > Back Up Now. You can also back up your iPhone 7 using iTunes by connecting your device to your computer, opening iTunes, and selecting your device. From there, click on Back Up Now.
Step 3: Download and Install iOS
Once you've checked compatibility and backed up your data, you're ready to download and install the latest iOS version. To do this, go to Settings > General > Software Update. If a new update is available, click on Download and Install. The download and installation process may take some time, depending on your internet speed and the size of the update.
Step 4: Set Up Your iPhone 7
Once the upgrade process is complete, you'll need to set up your iPhone 7. Follow the on-screen instructions to set up your device, including setting up your Apple ID and restoring your data from the backup you created in step 2.
Step 5: Test Your Device
After setting up your iPhone 7, it's essential to test your device to ensure that everything is working correctly. Test your device by making calls, sending texts, connecting to Wi-Fi and Bluetooth, and using your favorite apps. If any issues arise, troubleshoot them accordingly.
Additional Tips
- Make sure your iPhone 7 has enough storage space to accommodate the latest iOS version. If your device is running low on storage, consider deleting unnecessary apps, files, or photos to free up space.
- If you're having difficulty upgrading your iPhone 7 or experience any issues during the upgrade process, contact Apple Support for assistance.
Conclusion
Upgrading your iPhone 7 may seem daunting, but it's a straightforward process that requires a few simple steps. By following these steps, you can upgrade your device to the latest iOS version and enjoy the latest features and technology. Remember to back up your data, check compatibility, and test your device after upgrading.
FAQs
1. Can I upgrade my iPhone 7 to iOS 14?
Yes, iPhone 7 is compatible with iOS 14, and you can upgrade your device to this version.
2. How long does it take to upgrade my iPhone 7?
The upgrade process may take some time, depending on your internet speed and the size of the update. Generally, it takes around 30 minutes to an hour.
3. Do I need to back up my data before upgrading my iPhone 7?
Yes, it's essential to back up your data before upgrading your iPhone 7 to prevent any loss of important files.
4. Can I upgrade my iPhone 7 without a computer?
Yes, you can upgrade your iPhone 7 without a computer by downloading and installing the latest iOS version directly from your device's settings.
5. What should I do if I experience issues during the upgrade process?
If you experience any issues during the upgrade process, troubleshoot them accordingly or contact Apple Support for assistance.