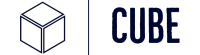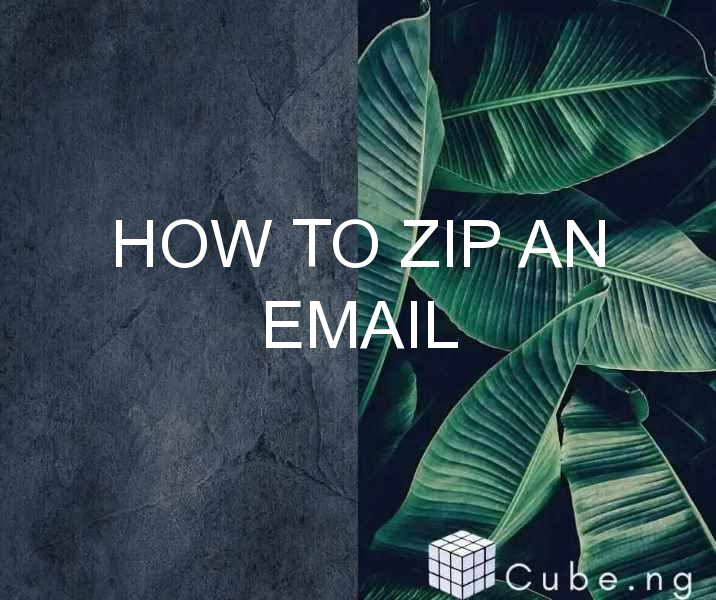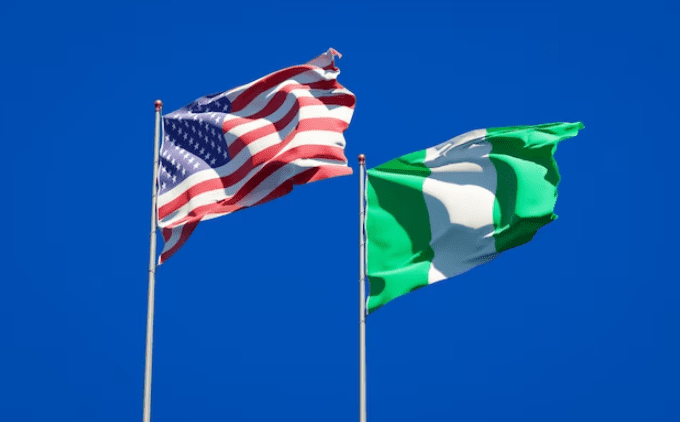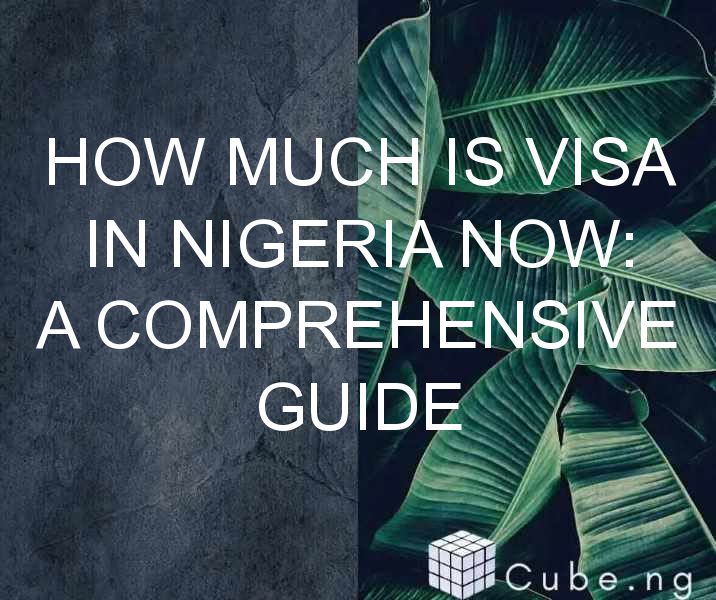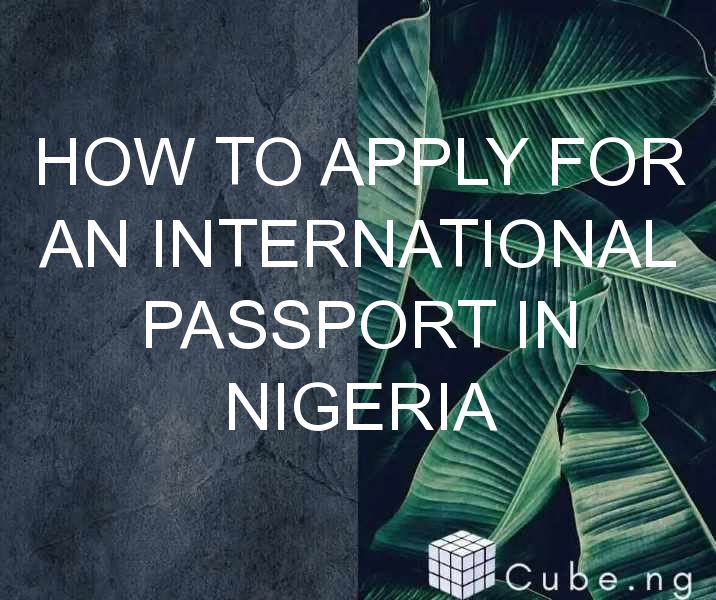Table of Contents
How to Zip an Email: A Comprehensive Guide
Sending emails has become an integral part of our daily activities. However, sometimes we need to send large files, which can be quite challenging. This is where zipping an email comes in handy. Zipping an email allows you to compress large files and save space in your email inbox. In this guide, we will take you through the steps on how to zip an email.
What is zipping?
Zipping refers to the process of compressing a file or folder into a smaller size. When you zip a file or folder, you are essentially making it smaller by removing any unnecessary data. This makes it easier to send large files via email or other forms of communication.
Why do you need to zip an email?
Email service providers have a limit on the amount of data you can send in an email. This limit varies depending on the email service provider. However, most email providers limit file attachments to 25MB or less. Zipping an email allows you to compress large files into a smaller size, making it easier to send via email.
How to zip an email on Windows
If you are using a Windows operating system, you can zip an email using the following steps:
-
Select the file or folder you want to compress.
-
Right-click on the file or folder and select "Send to."
-
Click on "Compressed (zipped) folder."
-
Rename the folder and click "Enter."
-
Your file or folder will be compressed and saved in a zipped folder.
How to zip an email on Mac
If you are using a Mac operating system, you can zip an email using the following steps:
-
Select the file or folder you want to compress.
-
Right-click on the file or folder and select "Compress [file/folder name]."
-
Rename the folder and click "Enter."
-
Your file or folder will be compressed and saved in a zipped folder.
How to attach a zipped folder to an email
Once you have zipped the file or folder, you can attach it to an email using the following steps:
-
Compose a new email.
-
Click on the "Attach file" icon.
-
Navigate to the location where you saved the zipped folder.
-
Select the zipped folder and click "Open."
-
Your zipped folder will be attached to the email.
How to unzip an email attachment
If you receive a zipped folder as an email attachment, you can unzip it using the following steps:
-
Save the zipped folder to your computer.
-
Right-click on the zipped folder and select "Extract All."
-
Select the location where you want to save the unzipped folder.
-
Click "Extract."
-
The zipped folder will be extracted to the location you selected.
Tips for zipping an email
-
Use a reliable compression software to zip your files.
-
Zip only the files you need to send. Avoid zipping unnecessary files.
-
Use a descriptive name when zipping a file or folder for easy identification.
-
Check the size of the zipped folder before sending it via email.
-
Always include a message in your email to explain what the zipped folder contains.
Conclusion
Zipping an email is a simple process that can save you time and space in your email inbox. By following the steps outlined in this guide, you can easily zip and send large files via email. Always ensure that you only zip the files that you need to send and check the size of the zipped folder before sending it.
FAQs
- Can I zip an email on my mobile phone?
Yes, you can zip an email on your mobile phone using third-party apps.
- Why do I need to check the size of the zipped folder before sending it?
Checking the size of the zipped folder ensures that it is within the email attachment limit.
- Can I unzip a zipped folder on my mobile phone?
Yes, you can unzip a zipped folder on your mobile phone using third-party apps.
- Is zipping an email safe?
Yes, zipping an email is safe as long as you use reliable compression software.
- Can I password-protect a zipped folder?
Yes, you can password-protect a zipped folder to protect its contents.