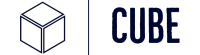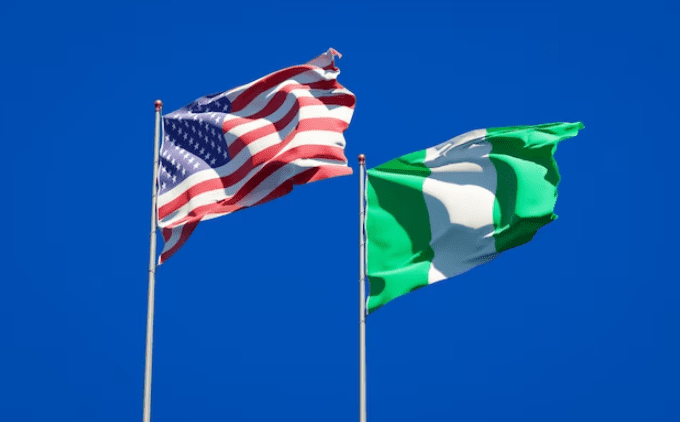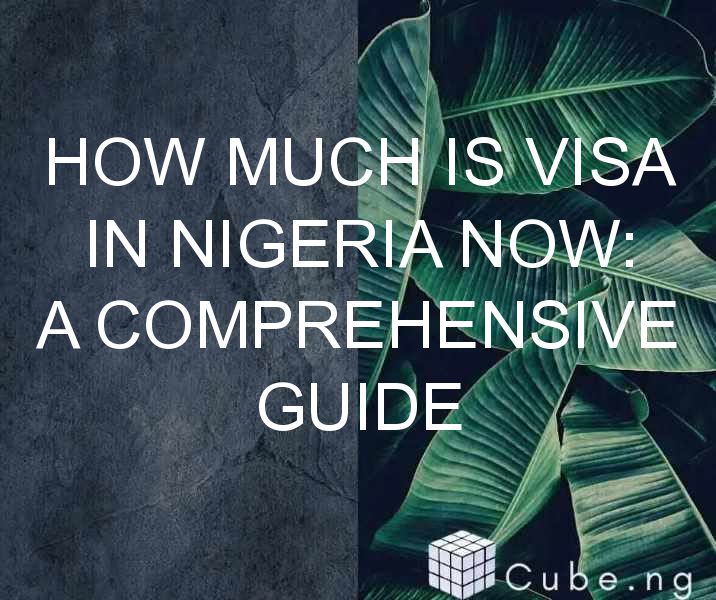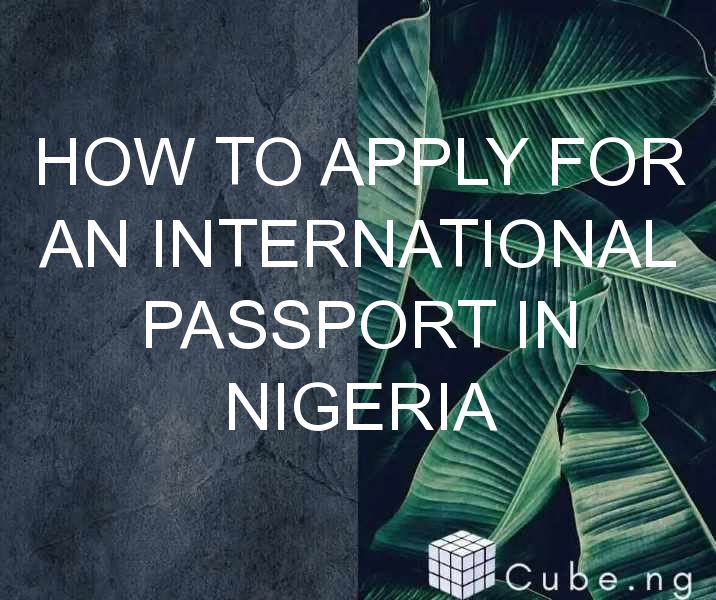Table of Contents
How to Fade a Text in Photoshop: A Step-by-Step Guide
Are you tired of using regular text in your designs? Do you want to add some creativity to your text but don't know how? Well, you're in the right place!
In this article, we'll be discussing how to fade a text in Photoshop. This is an excellent technique that adds a stylish and professional touch to your designs. It's quite easy to do, and we'll be breaking down the steps for you in a simple and understandable way.
So, let's get started!
Step 1: Open Photoshop and create a new document
The first thing you'll need to do is to open Photoshop on your computer. Once you've done that, create a new document by going to File > New or using the keyboard shortcut Ctrl + N (Windows) or Command + N (Mac).
In the ‘New Document' dialog box, set the dimensions of your document and click on ‘Create.'
Step 2: Add text to your document
Next, you'll need to add text to your document. Select the ‘Type Tool' from the toolbar on the left and click on your document.
Type in the text you want to fade or import your text if you have it already in a separate file.
You can choose the font, size, color, and style of your text from the menu on the top of your screen.
Step 3: Duplicate the text layer
To fade your text, you'll need to duplicate the text layer.
To do this, right-click on the text layer and select ‘Duplicate Layer' or use the keyboard shortcut Ctrl + J (Windows) or Command + J (Mac).
Step 4: Create a gradient mask
The next step is to create a gradient mask for the duplicated text layer.
To do this, select the duplicated text layer and click on the ‘Add Layer Mask' icon at the bottom of the Layers panel.
Select the ‘Gradient Tool' from the toolbar on the left, choose the ‘Foreground to Transparent' gradient from the menu on the top of your screen, and drag your mouse over the text layer to create a gradient.
Step 5: Adjust the gradient mask
You can adjust the gradient mask to control the fading effect of your text.
To adjust the mask, select the ‘Layer Mask' thumbnail on the duplicated text layer and use the ‘Gradient Tool' to make any necessary changes.
You can also adjust the opacity of the duplicated text layer to further control the fading effect.
Step 6: Add additional effects
If you want to add more effects to your text, you can do so by using the ‘Layer Styles' menu.
Right-click on the text layer and select ‘Blending Options' to open the ‘Layer Styles' menu.
Here, you can add effects such as drop shadows, bevels, and strokes to your text to make it stand out even more.
Conclusion
Fading text in Photoshop is a simple technique that adds a unique touch to your designs. By following the steps outlined in this article, you can easily fade your text and create stunning effects.
FAQs
Q1: Can I fade multiple lines of text in Photoshop?
Yes, you can fade multiple lines of text in Photoshop by duplicating the text layers for each line and adding a gradient mask to each duplicated layer.
Q2: Can I change the direction of the gradient mask?
Yes, you can change the direction of the gradient mask by clicking and dragging the gradient in different directions.
Q3: Can I create a fading effect for an image in Photoshop?
Yes, you can create a fading effect for an image in Photoshop by using a gradient mask on a layer containing the image.
Q4: Can I use different gradients for each duplicated text layer?
Yes, you can use different gradients for each duplicated text layer to create unique fading effects for each line of text.
Q5: Is there a shortcut to adjust the opacity of a layer in Photoshop?
Yes, you can use the keyboard shortcut Ctrl + Shift + N (Windows) or Command + Shift + N (Mac) to adjust the opacity of a layer in Photoshop.