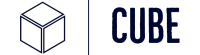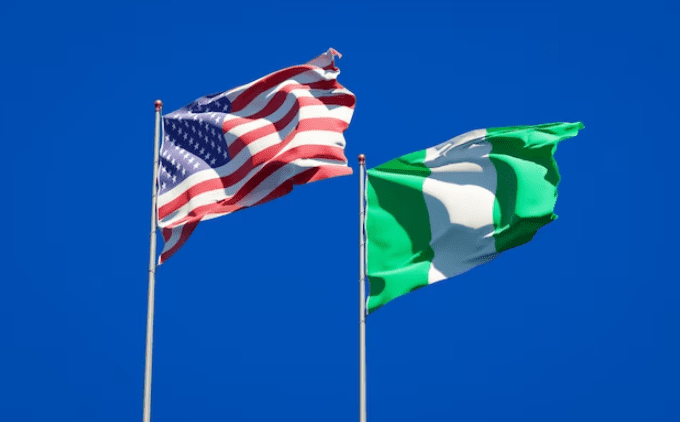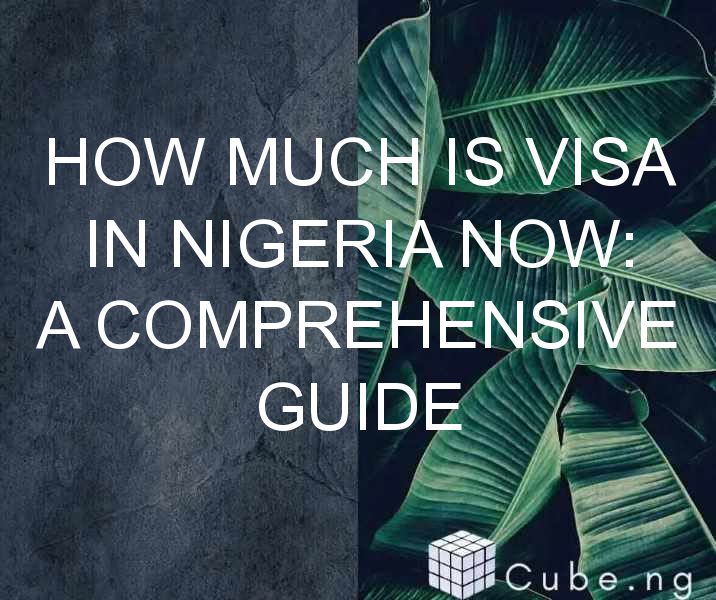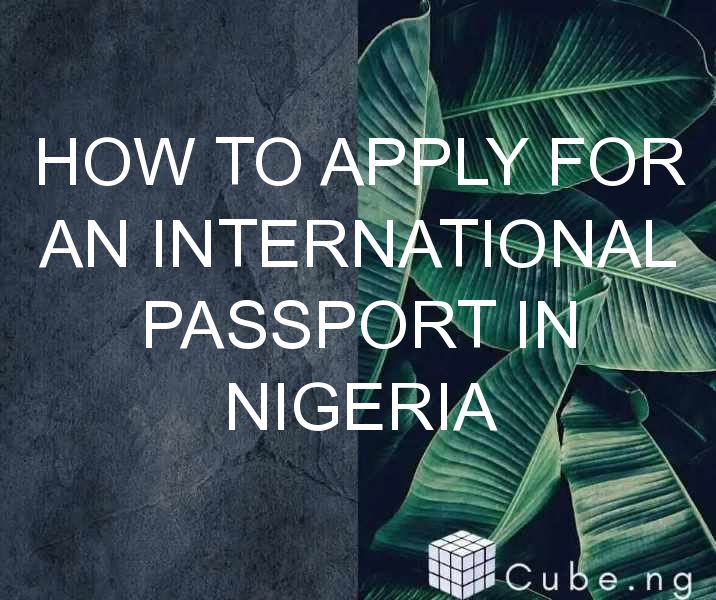Table of Contents
How to Snip in Computer: A Comprehensive Guide
As computer users, we often need to capture screenshots of what's on our screens. These screenshots, commonly known as snips, can be useful for a wide range of purposes, including creating tutorials, sharing information, and documenting software bugs. In this article, we'll explore different methods of snipping in Windows, Mac, and Linux operating systems, including built-in and third-party tools.
1. What is snipping?
Snipping is the process of capturing a screenshot or a portion of a screen on a computer. The term "snip" is often used to refer to an image created using the snipping tool, a built-in tool in Windows. Snipping can be useful for capturing information, demonstrating a process or a software bug, or creating a tutorial.
2. Snipping in Windows
Windows has a built-in snipping tool that can be accessed by clicking on the Start button, searching for "Snipping Tool" in the search bar, and clicking on the app when it appears. Once the tool is open, you can select the type of snip you want to take, such as a rectangular snip, a free-form snip, a window snip, or a full-screen snip. After selecting the snip type, click and drag the cursor over the area you want to capture, and then save the snip as an image file.
3. Snipping in Mac
Mac also has a built-in snipping tool called Grab, which can be accessed by going to Applications > Utilities > Grab. Once the tool is open, you can select the type of snip you want to take, such as a selection snip, a window snip, or a screen snip. After selecting the snip type, click and drag the cursor over the area you want to capture, and then save the snip as an image file.
4. Snipping in Linux
Linux users can use a variety of snipping tools, including Shutter, Flameshot, and Ksnip. These tools can be installed using the package manager of the Linux distribution being used. Once installed, the tools can be launched from the application menu, and the snip can be taken by selecting the type of snip and clicking and dragging the cursor over the area to capture.
5. Third-party snipping tools
Apart from the built-in snipping tools, there are also third-party snipping tools that offer more advanced features, such as annotation, cloud storage, and sharing. Some popular third-party snipping tools include Greenshot, Lightshot, and Snagit. These tools can be downloaded from their respective websites and installed on your computer. Once installed, they can be launched from the application menu, and the snip can be taken by selecting the type of snip and clicking and dragging the cursor over the area to capture.
6. Tips for effective snipping
To ensure that your snips are effective, there are a few tips to keep in mind:
- Choose the right type of snip for the purpose of the snip.
- Ensure that the area being captured is clear and not blurred.
- Use annotation tools to highlight important information in the snip.
- Save the snip in a format that is compatible with the intended use.
- Avoid capturing personal or sensitive information in the snip.
7. Conclusion
Snipping is an essential skill for computer users who need to capture screenshots for various purposes. In this article, we explored different methods of snipping in Windows, Mac, and Linux operating systems, including built-in and third-party tools. We also provided tips for effective snipping to ensure that your snips are clear and useful.
8. FAQs
Q1. How do I take a screenshot on Windows 10?
A. You can take a screenshot on Windows 10 by pressing the Windows key + Print Screen key or by using the built-in snipping tool.
Q2. How do I take a screenshot on a Mac?
A. You can take a screenshot on a Mac by using the built-in Grab tool or by pressing the Command + Shift + 3 or Command + Shift + 4 keys.
Q3. Can I snip a video on my computer?
A. Yes, you can snip a video on your computer using a video editing software such as Adobe Premiere Pro or Windows Movie Maker.
Q4. How do I edit a snip?
A. You can edit a snip using image editing software such as Adobe Photoshop or GIMP.
Q5. Can I snip a webpage?
A. Yes, you can snip a webpage using the built-in snipping tools or third-party tools such as Evernote Web Clipper or Nimbus Screenshot.