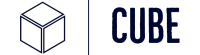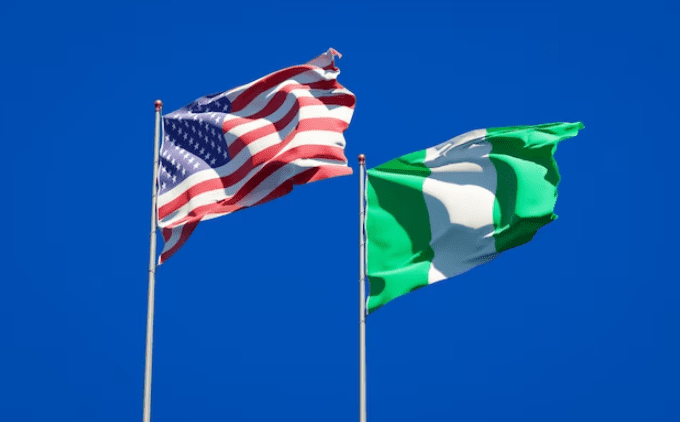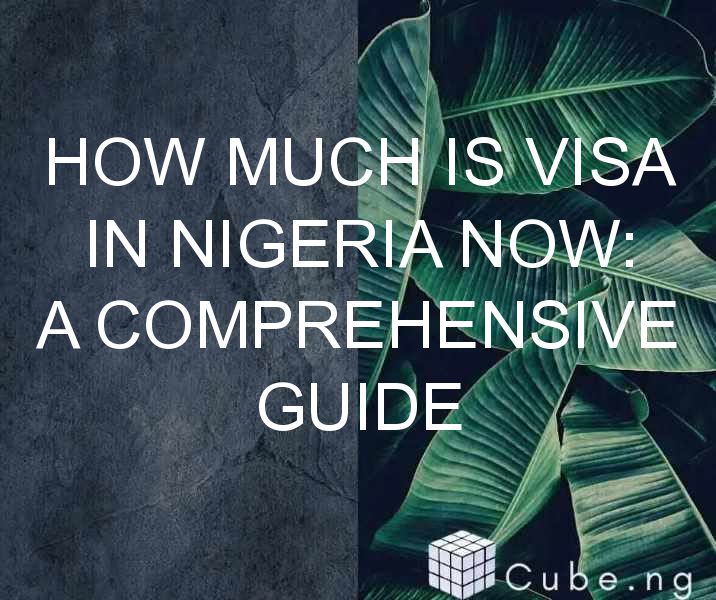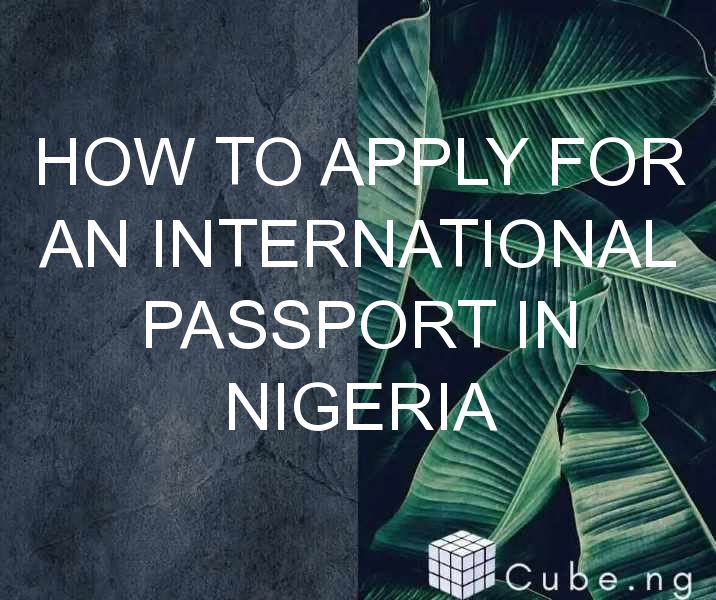Table of Contents
How to Sync Contacts on iPhone: A Comprehensive Guide
If you own an iPhone, it is essential to keep your contacts updated and synced across all your devices. With the advancement in technology, it has become easier to keep all your contacts in one place, allowing you to access them from anywhere. In this article, we will guide you through the process of syncing your contacts on an iPhone.
Why Syncing Contacts is Important
Syncing contacts on your iPhone is important for several reasons. For starters, it ensures that all your contacts are updated across all your devices. This means that if you add a new contact on your iPhone, it will automatically appear on your iPad, Mac, or any other device connected to your iCloud account.
Additionally, syncing contacts helps you avoid losing your contacts in case you lose your device or it gets stolen. With a synced contact list, all you need is to log in to your iCloud account, and all your contacts will be restored to your new device.
How to Sync Contacts on iPhone
To sync your contacts on an iPhone, follow the steps below:
Step 1: Ensure iCloud Sync is Enabled
Before syncing your contacts, ensure that iCloud sync is enabled on your iPhone. To do this, go to Settings > [Your Name] > iCloud. Make sure that the Contacts toggle is turned on.
Step 2: Merge or Replace your Contacts
If you have contacts saved on your iPhone and another device, you will need to decide whether to merge or replace them. Merging contacts combines all your contacts from different sources, while replacing them will delete all the contacts on your device and replace them with those from iCloud.
To merge your contacts, go to Settings > Contacts > Accounts > iCloud. Toggle on the Merge Contacts option.
To replace your contacts, go to Settings > [Your Name] > iCloud > Contacts. Toggle off the switch next to Contacts. In the popup, select Delete from My iPhone. Afterward, toggle on the switch next to Contacts to enable syncing with iCloud.
Step 3: Sync Your Contacts
To sync your contacts, go to Settings > [Your Name] > iCloud. Scroll to the bottom of the page and ensure that the Contacts toggle is enabled. If it's already on, turn it off and back on again to force a sync.
Alternatively, you can open the Contacts app on your iPhone and pull down to refresh the list of contacts. This will trigger a sync with iCloud and update your contact list.
Troubleshooting Sync Issues
If you encounter any issues while syncing your contacts, try the following troubleshooting steps:
Check Your Internet Connection
For iCloud to sync your contacts, you need a stable internet connection. Ensure that your iPhone is connected to Wi-Fi or cellular data.
Check iCloud Status
Occasionally, iCloud may experience downtime, preventing you from syncing your contacts. To check iCloud status, go to the Apple System Status page and look for any issues with iCloud Contacts.
Restart Your iPhone
Restarting your iPhone can help resolve any underlying issues that may prevent syncing. To restart your iPhone, press and hold the power button until the slide to power off option appears. Swipe the slider to turn off your iPhone, then press and hold the power button again to turn it back on.
Update Your iPhone
If your iPhone is running an outdated version of iOS, it may cause syncing issues. To update your iPhone, go to Settings > General > Software Update. If an update is available, download and install it on your device.
Conclusion
Syncing your contacts on an iPhone is vital for keeping them up-to-date and accessible across all your devices. By following the steps outlined above, you can easily sync your contacts on your iPhone and avoid losing them in case of device loss or theft.
FAQs
Q1. How often does iCloud sync contacts?
iCloud automatically syncs your contacts whenever a change is made, such as adding, deleting, or editing a contact. Additionally, you can force a sync by refreshing your contact list or toggling the Contacts toggle off and on again.
Q2. Can I sync my contacts with Gmail instead of iCloud?
Yes, you can sync your iPhone contacts with Gmail by adding your Gmail account to your iPhone and enabling contact syncing. To do this, go to Settings > Passwords & Accounts > Add Account > Google. Enter your Gmail credentials and toggle on the Contacts option.
Q3. Why are my contacts not syncing to my Mac?
If your contacts are not syncing to your Mac, ensure that iCloud syncing is enabled on both your iPhone and Mac. Additionally, check that your internet connection is stable and that your Mac is signed in to the same iCloud account as your iPhone.
Q4. Will syncing contacts delete any of my data?
Syncing your contacts will not delete any of your data. However, if you choose to replace your contacts during the syncing process, all the contacts on your device will be deleted and replaced with those from iCloud.
Q5. Can I sync my contacts with non-Apple devices?
Yes, you can sync your contacts with non-Apple devices by exporting them from iCloud and importing them into your device's address book. To do this, go to iCloud.com and select Contacts. Click the gear icon and select Export vCard. Save the file to your computer, then import it into your device's address book.