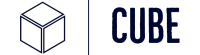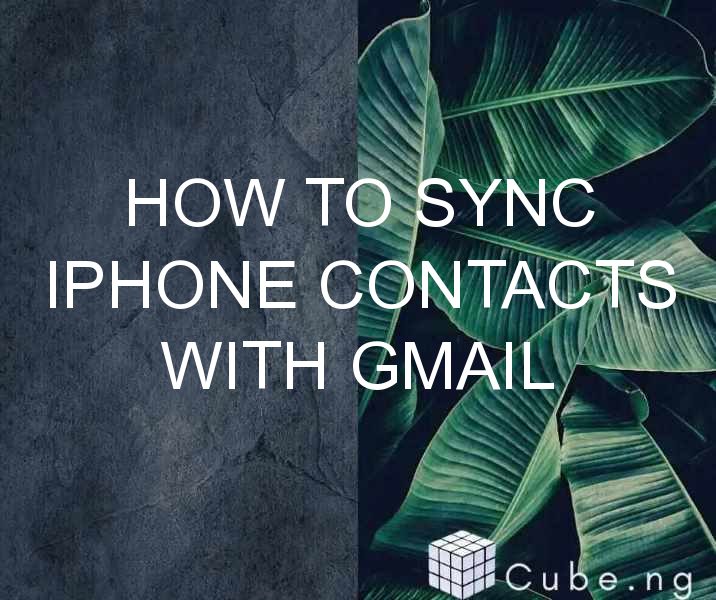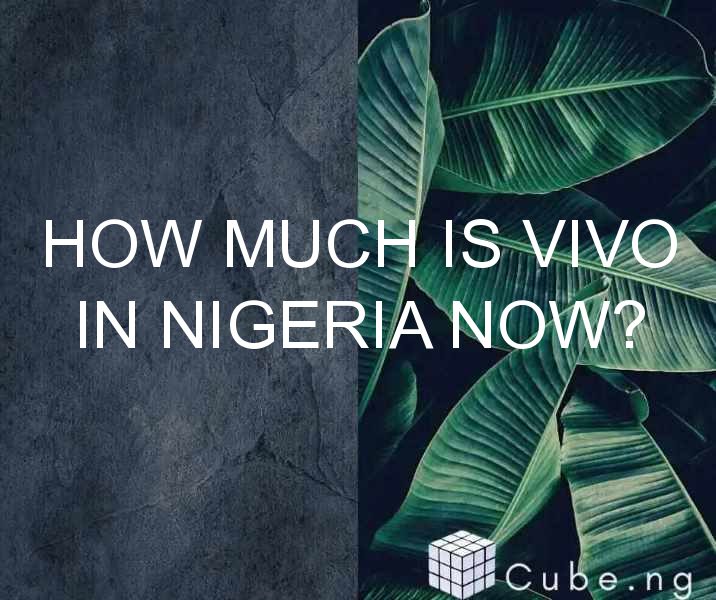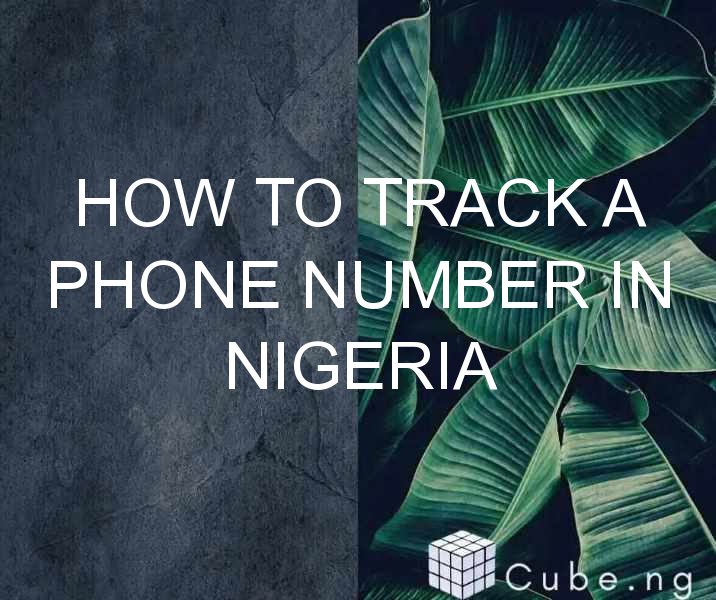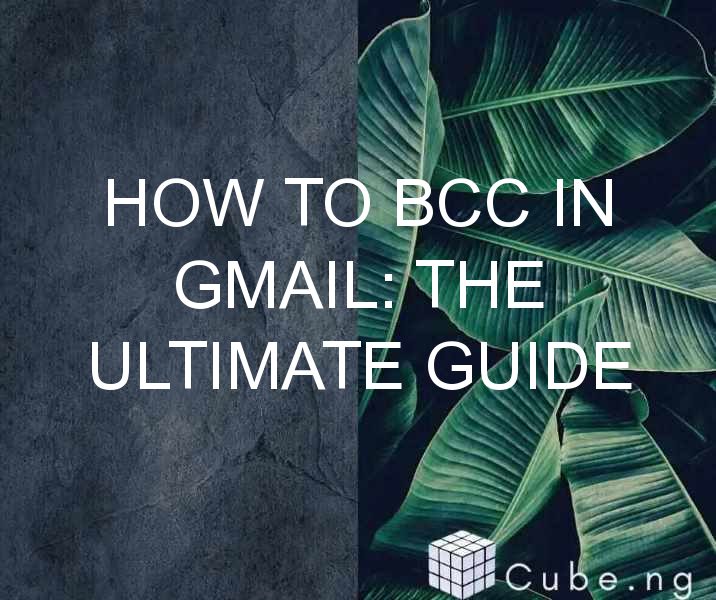If you are an iPhone user, you might have noticed that it is not easy to sync your contacts with Gmail. But don't worry, this article will guide you through the process step by step. Syncing your iPhone contacts with Gmail will not only make it easier to access your contacts on different devices, but it will also ensure that you don't lose your contacts in case your iPhone gets lost or stolen.
Table of Contents
Step 1: Enable Contact Syncing on iPhone
The first step to syncing your iPhone contacts with Gmail is to enable contact syncing on your iPhone. To do this, follow these steps:
- Open the Settings app on your iPhone.
- Scroll down and tap on “Passwords & Accounts”.
- Tap on “Add Account”.
- Select “Google” from the list of available account types.
- Enter your Gmail account information and sign in.
- Toggle on the “Contacts” option to enable contact syncing.
Step 2: Merge iPhone Contacts with Gmail
Now that you have enabled contact syncing on your iPhone, it's time to merge your iPhone contacts with your Gmail contacts. Follow these steps:
- Open the Contacts app on your iPhone.
- Tap on “Groups” at the top left corner.
- Select “All iCloud” to view all your iPhone contacts.
- Tap on the contact that you want to transfer to Gmail.
- Tap on “Edit” at the top right corner.
- Scroll down and tap on “Add to Existing Contact”.
- Search for the contact you want to merge with and tap on it.
- Tap on “Link” at the top right corner to merge the contacts.
Repeat these steps for all the contacts that you want to merge with your Gmail contacts.
Step 3: Check Your Gmail Contacts
Now that you have merged your iPhone contacts with your Gmail contacts, it's time to check if everything is in sync. Follow these steps:
- Open your Gmail account on a computer.
- Click on “Gmail” at the top left corner and select “Contacts” from the drop-down menu.
- You should see all your iPhone contacts in your Gmail contacts now.
Step 4: Sync Your iPhone Contacts with Gmail Automatically
If you want to make sure that your iPhone contacts are always in sync with your Gmail contacts, you can enable automatic syncing. Follow these steps:
- Open the Settings app on your iPhone.
- Tap on “Passwords & Accounts”.
- Tap on “Fetch New Data”.
- Toggle on the “Push” option to enable automatic syncing.
With automatic syncing, your iPhone contacts will be automatically synced with your Gmail contacts in the background.
Conclusion
Syncing your iPhone contacts with Gmail might seem like a complicated process, but it's actually quite simple. By following the steps mentioned above, you can easily merge your iPhone contacts with your Gmail contacts and ensure that they are always in sync. With this, you can access your contacts on different devices and never lose them in case your iPhone gets lost or stolen.
FAQs
Will syncing my iPhone contacts with Gmail delete my contacts from my iPhone?
No, syncing your iPhone contacts with Gmail will not delete your contacts from your iPhone. It will only merge your iPhone contacts with your Gmail contacts.
Can I sync my Gmail contacts with my iPhone?
Yes, you can sync your Gmail contacts with your iPhone by following the same steps mentioned above and selecting “Contacts” from the list of available account types.
Can I merge multiple duplicate contacts with Gmail?
Yes, you can merge multiple duplicate contacts with Gmail by selecting all the contacts that you want to merge and clicking on the “Merge” button.
Can I undo the merging of contacts?
Yes, you can undo the merging of contacts by selecting the merged contact and clicking on the “More” button. From the drop-down menu, select “Undo” to undo the merging of contacts.
Will my iPhone contacts be synced with Gmail in real-time?
Yes, if you have enabled automatic syncing, your iPhone contacts will be synced with Gmail in real-time.